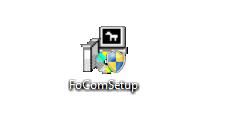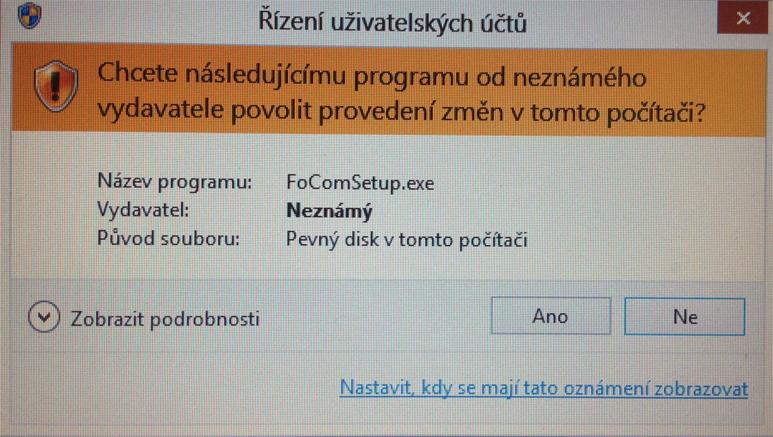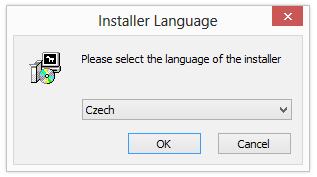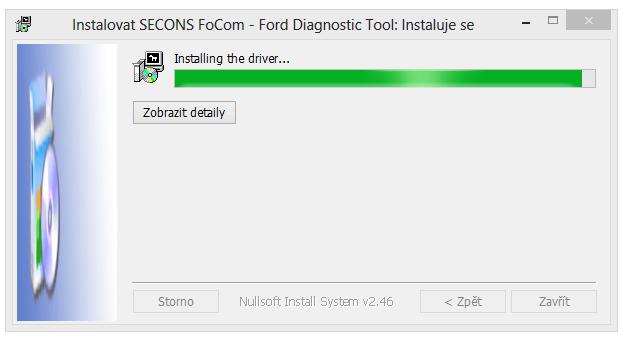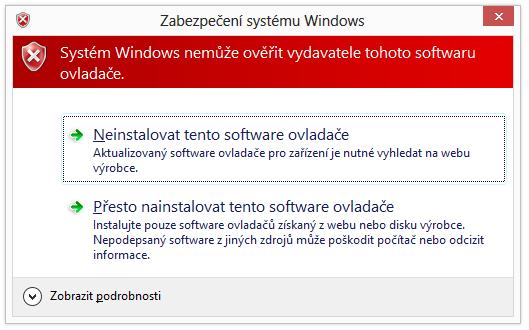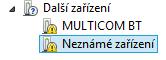|
|
| (Nejsou zobrazeny 2 mezilehlé verze od stejného uživatele.) |
| Řádka 6: |
Řádka 6: |
| | | | |
| | = Instalace v OS Windows 8 = | | = Instalace v OS Windows 8 = |
| − | # Stažený soubor ze stránek focom.cz uložte na pracovní plochu nebo vložte instalační CD do mechaniky. Jestliže se automaticky nespustí instalace, musíte ji spustit manuálně a to tak, že otevřete jednotku CD/DVD/ Flasdisk a následně spustíte soubor FoComsetup.exe<br/>
| + | Stažený soubor ze stránek focom.cz uložte na pracovní plochu nebo vložte instalační CD do mechaniky. Jestliže se automaticky nespustí instalace, musíte ji spustit manuálně a to tak, že otevřete jednotku CD/DVD/ Flasdisk a následně spustíte soubor FoComsetup.exe<br/> |
| − | | |
| − | | |
| − | [[Image:]]
| |
| | | | |
| | + | [[Image:Win_8_001.JPG]] |
| | | | |
| | Doporučujeme vždy stahovat aktuální verzi ze stránek: [http://focom.cz/aktualizace-ke-stazeni http://focom.cz/aktualizace-ke-stazeni] | | Doporučujeme vždy stahovat aktuální verzi ze stránek: [http://focom.cz/aktualizace-ke-stazeni http://focom.cz/aktualizace-ke-stazeni] |
| | | | |
| | + | Pokračujte kliknutím na tlačítko Ano |
| | | | |
| − | # Pokračujte kliknutím na tlačítko Ano
| + | [[Image:Win_8_002.JPG]] |
| − | | |
| − | [[Image:]] | |
| − | | |
| − | | |
| − | # Vyberte si z následujících jazyků a klikněte na ikonu OK
| |
| − | | |
| − | [[Image:]]
| |
| − | | |
| − | | |
| − | # Spustí se instalace, při které se automaticky nainstalují ovladače pro diagnostický kabel.
| |
| − | | |
| − | [[Image:]]
| |
| − | | |
| − | | |
| − | # Pokračujte volbou „Přesto nainstalovat tento software ovladače
| |
| − | | |
| − | [[Image:]]
| |
| − | | |
| − | | |
| − | # V případě, že se software ovladače nepodařilo nainstalovat z důvodu nepodepsaných ovladačů, je nutné nainstalovat ovladače manuálním postupem. Nejedná se o chybu instalačního programu pro FoCOM či diagnostického systému. Jde o zabezpečení systému Windows. Špatně instalovaný ovladač se správci zařízení zobrazuje jako MULTICOM BT:<br/>
| |
| − | | |
| − | | |
| − | [[Image:]]
| |
| − | | |
| − | | |
| − | == Manuální instalace ovladačů ==
| |
| − | # V uživatelské prostředí operačního systému Windows 8 stiskněte klávesovou zkratku- tlačítko Win (levá klávesa s logem windows) +R – zobrazí se okno.<br/>
| |
| − | | |
| − | | |
| − | [[Image:]]
| |
| − | | |
| − | | |
| − | # Do okna vepište příkaz: „shutdown.exe /r /o /f /t 00“ a stiskněte OK
| |
| − | | |
| − | ''Mezi jednotlivými lomítky jsou mezery''
| |
| − | | |
| − | | |
| − | [[Image:]]
| |
| − | | |
| − | | |
| − | # Systém se přepne do restartovacího režimu, vyberte možnost „Odstranit potíže“
| |
| − | | |
| − | [[Image:]]
| |
| − | | |
| − | | |
| − | # Zvolte možnost „Upřesnit možnosti“
| |
| − | | |
| − | [[Image:]]
| |
| − | | |
| − | | |
| − | # V okně Upřesnit možnosti vyberte volbu „Nastavení spouštění“
| |
| − | | |
| − | [[Image:]]
| |
| − | | |
| − | | |
| − | # Pokračujte stiskem tlačítka restartovat. Systém se restartuje do nastavení spouštění.
| |
| − | | |
| − | [[Image:]]
| |
| − | | |
| − | | |
| − | # V nastavení spouštění vyberte volbu 7 „Zakázat vynucení podpisu ovladače“ stiskem klávesy F7.
| |
| − | | |
| − | [[Image:]]
| |
| − | | |
| − | | |
| − | # Po spuštění systému připojte kabel k PC:<br/>
| |
| − | | |
| − | | |
| − | [[Image:]]
| |
| − | | |
| − | | |
| − | # Po připojení stiskněte klávesovou zkratku- tlačítko „Win (levá klávesa s logem windows) +R“ – zobrazí se okno spustit a vepište příkaz „devmgmt.msc“. Tím spustíte správce zařízení.<br/>
| |
| − | | |
| − | | |
| − | [[Image:]]
| |
| − | | |
| − | | |
| − | # V okně správce zařízení přesuňte kurzor myši nad zařízení „MULTICOM BT“ a klikněte na pravé tlačítko myši. Rozvine se Vám nabídka, ve které vyberte aktualizovat ovladač.<br/>
| |
| − | | |
| − | | |
| − | [[Image:]]
| |
| − | | |
| − | | |
| − | # Při výběru umístění zvolte instalovat automaticky. Pokud vše proběhne v pořádku, zobrazí se hlášení o dokončené aktualizaci ovladače ELM-USB interface viz obr. Vlevo a ve stromě připojených zařízení se Vám zobrazí připojené zařízení „ELM-USB Interface“ viz obr. Vpravo. V závorce je pak uveden virtuální COM port, který byl kabelu přidělen. <br/>
| |
| − | | |
| − | | |
| − | | |
| − | {| style="border-spacing:0;"
| |
| − | | style="border:none;padding:0cm;"| [[Image:]]
| |
| − | | style="border:none;padding:0cm;"| [[Image:]]
| |
| − | | |
| − | |}
| |
| − | # Virtuální port musí odpovídat nastavení v programu FoCOM. Správné nastavení si potvrdíte povinným stisknutím tlačítka „Test rozhraní“. Pokud se test neprovede správně, překontrolujte, jestli máte správně zapojený kabel do USB, jestli je USB kabel funkční (stává se) a jestli odpovídá nastavení COM portu. <br/>
| |
| − | | |
| − | | |
| − | | |
| − | {| style="border-spacing:0;"
| |
| − | | style="border:none;padding:0cm;"| [[Image:]]
| |
| − | | style="border:none;padding:0cm;"| [[Image:]]
| |
| − | | |
| − | |}
| |
| − | Pokud proběhne test v pořádku zobrazí se následující okno:
| |
| − | | |
| − | | |
| − | [[Image:]]
| |
| − | | |
| − | | |
| − | # Pro aktivaci licence je nutné být připojený k internetu. Pokračujte stisknutím tlačítka aktivace licence. V případě, že je vše v pořádku, zobrazí se Vám postupně následující okna.<br/>
| |
| − | | |
| − | | |
| − | | |
| − | {| style="border-spacing:0;"
| |
| − | | style="border:none;padding:0cm;"| [[Image:]]
| |
| − | | style="border:none;padding:0cm;"| [[Image:]]
| |
| − | | |
| − | |}
| |
| − | # Jestliže se zobrazí toto okno, nejste připojeni k internetu.<br/>
| |
| − | | |
| − | | |
| − | [[Image:]]
| |
| − | | |
| − | | |
| − | # V okně nastavení programu FoCOM pokračujte tlačítkem „Upgrade firmware“. Po zobrazení upozornění pokračujte tlačítkem ANO.<br/>
| |
| | | | |
| | + | Vyberte si z následujících jazyků a klikněte na ikonu OK |
| | | | |
| − | [[Image:]] | + | [[Image:Win_8_003.JPG]] |
| | | | |
| | + | Spustí se instalace, při které se automaticky nainstalují ovladače pro diagnostický kabel. |
| | | | |
| − | # Pokud není problém v nastavení COM portu, nebo připojení k internetu zobrazí se tyto hlášky:<br/>
| + | [[Image:Win_8_004.JPG]] |
| | | | |
| | + | Pokračujte volbou „Přesto nainstalovat tento software ovladače |
| | | | |
| | + | [[Image:Win_8_005.JPG]] |
| | | | |
| − | {| style="border-spacing:0;"
| + | V případě, že se software ovladače nepodařilo nainstalovat z důvodu nepodepsaných ovladačů, je nutné nainstalovat ovladače manuálním postupem. Nejedná se o chybu instalačního programu pro FoCOM či diagnostického systému. Jde o zabezpečení systému Windows. Špatně instalovaný ovladač se správci zařízení zobrazuje jako MULTICOM BT:<br/> |
| − | | style="border:none;padding:0cm;"| [[Image:]]
| |
| − | | style="border:none;padding:0cm;"| [[Image:]]
| |
| | | | |
| − | |}
| + | [[Image:Win_8_006.JPG]] |
| | | | |
| − | # Nyní je Focom připraven k práci.
| + | Pro manuální instalaci ovladačů pokračujte do návodu [[Instalace ovladačů ve Windows 8]] |
| | | | |
| | | | |
Stažený soubor ze stránek focom.cz uložte na pracovní plochu nebo vložte instalační CD do mechaniky. Jestliže se automaticky nespustí instalace, musíte ji spustit manuálně a to tak, že otevřete jednotku CD/DVD/ Flasdisk a následně spustíte soubor FoComsetup.exe
Spustí se instalace, při které se automaticky nainstalují ovladače pro diagnostický kabel.
V případě, že se software ovladače nepodařilo nainstalovat z důvodu nepodepsaných ovladačů, je nutné nainstalovat ovladače manuálním postupem. Nejedná se o chybu instalačního programu pro FoCOM či diagnostického systému. Jde o zabezpečení systému Windows. Špatně instalovaný ovladač se správci zařízení zobrazuje jako MULTICOM BT: