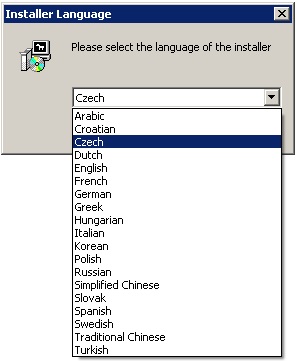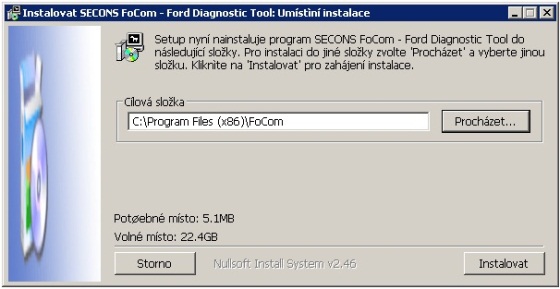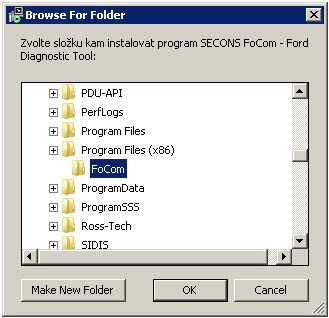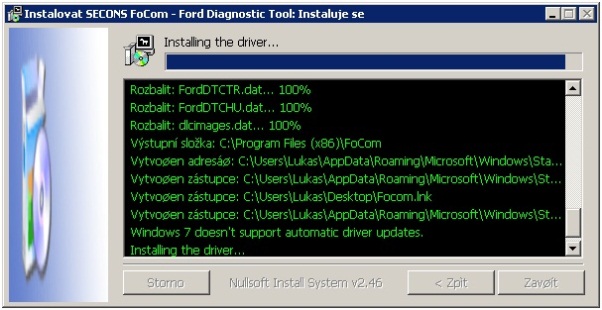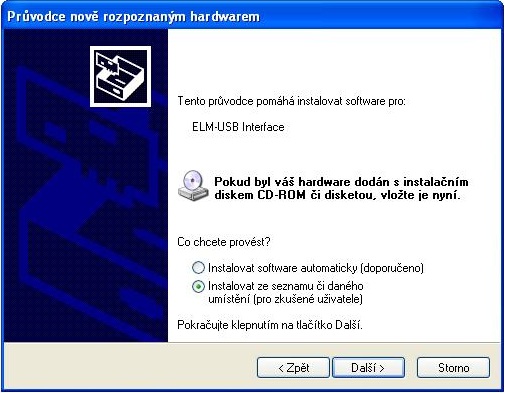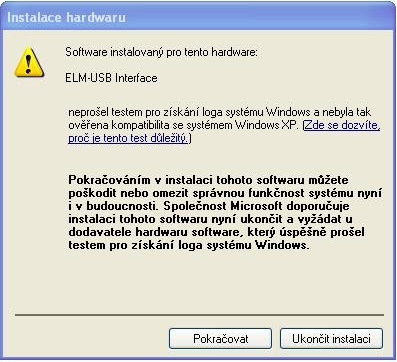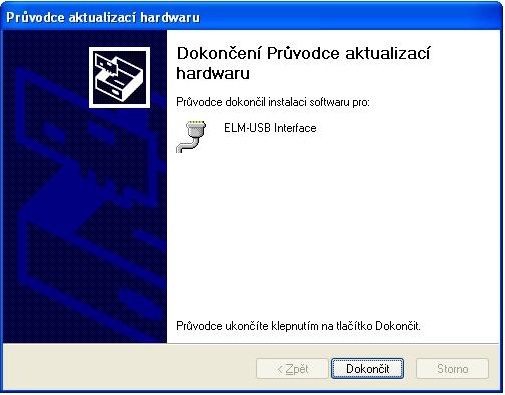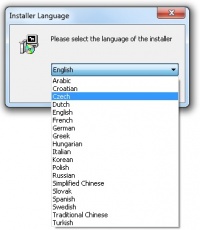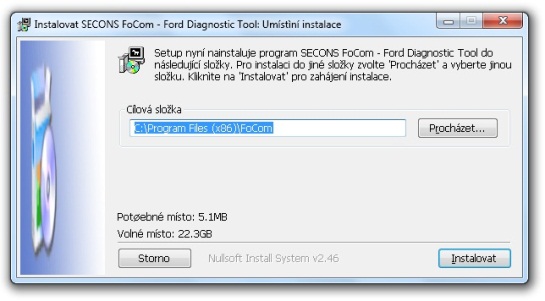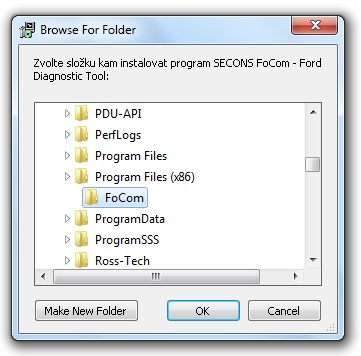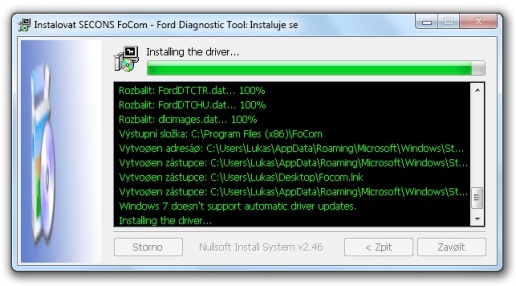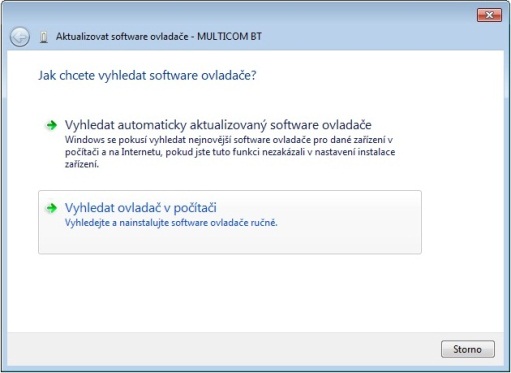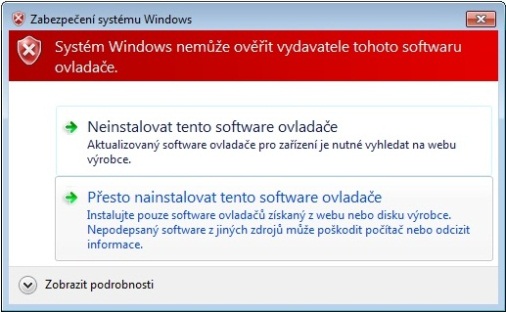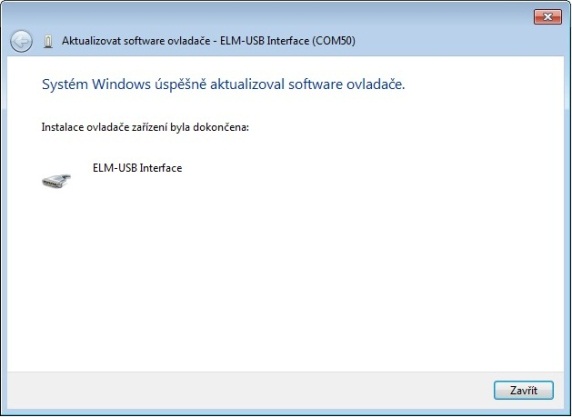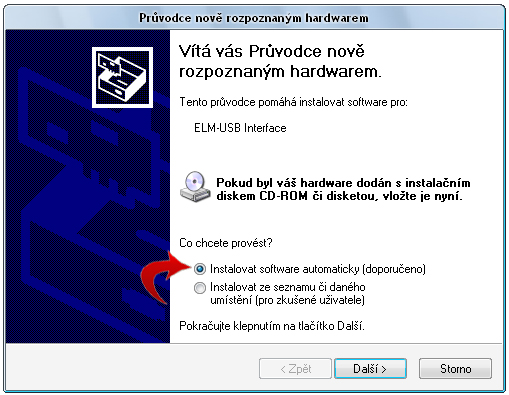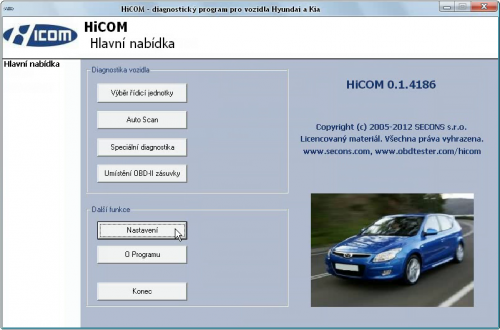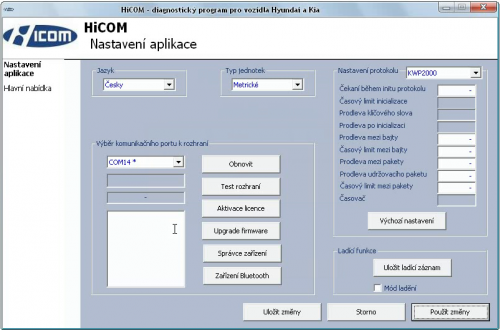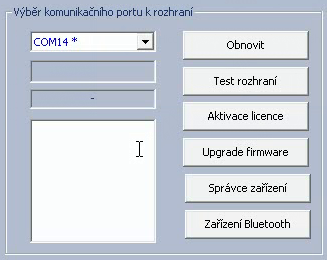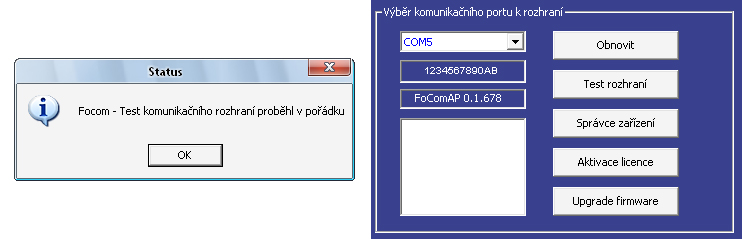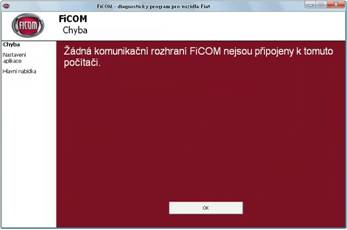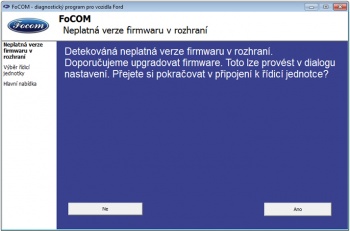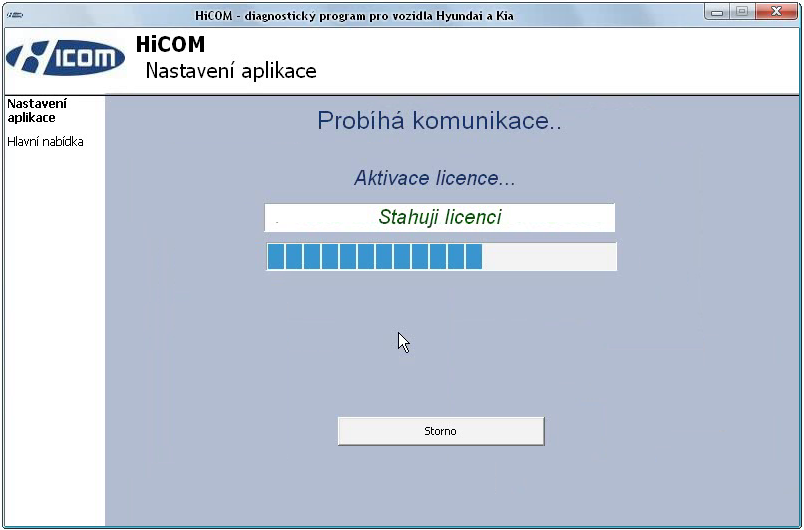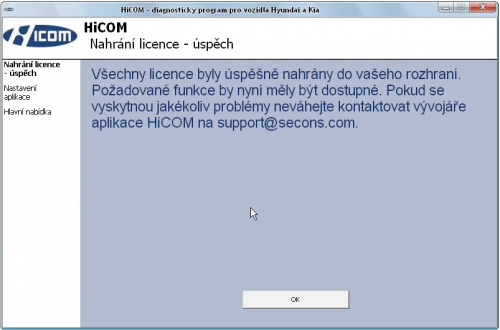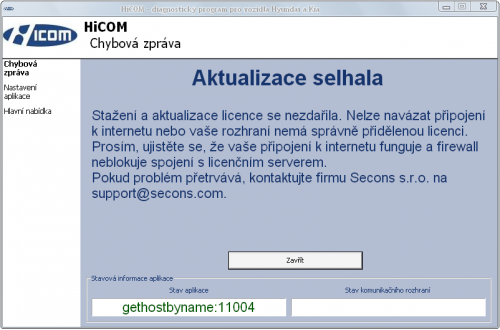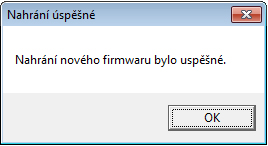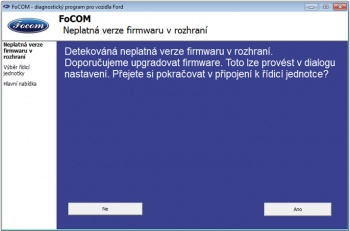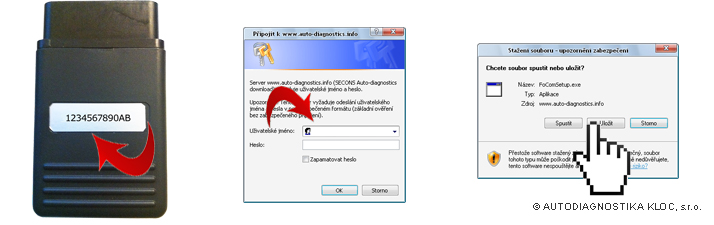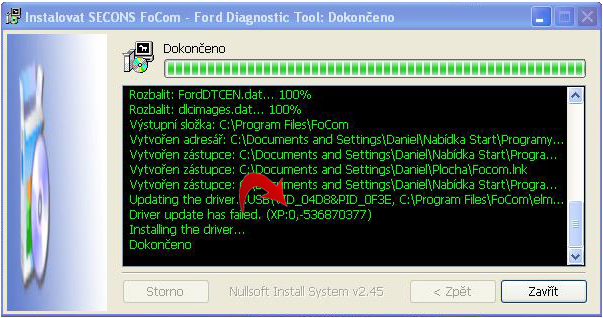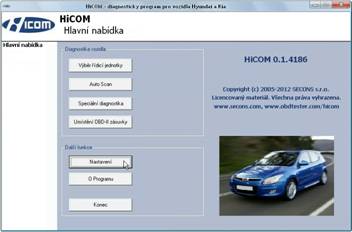HiCOM návod instalace
 Návody HiCOM
|
Instalace programu
Obecné informace
Tento software může být instalován do PC s operačními systémy Windows 2000, Windows XP, Windows Vista 32/46bit, Windows 7 32/64bit, Windows 8 32/64bit, Windows 10 32/64bit a Linux. V případě problému s instalací se na obrazovce PC objeví zpráva, která Vás informuje o typu problému. Pokud si nejste jisti správností instalace, kontaktujte prosím telefonickou linku technické podpory +420 800 66 44 66 společnosti AUTODIAGNOSTIKA KLOC, s.r.o. V rámci urychlení řešení si prosím připravte informace: název a typ PC (např.: výrobce notebooku a typ), operační systém, jsou-li na PC nainstalovaná další diagnostická zařízení a jaký je nainstalovaný antivirový systém a Firewall.
|
|||||||||||||
Obecné pokyny k instalaci nezávislé na verzi OS Windows
Následující postup popisuje úkony potřebné k instalaci softwaru v počítači.
- Zavřete všechny běžící aplikace
- Pozastavte, nejlépe však vypněte/deaktivujte běžící antivirový program.
- Odpojte všechna diagnostická zařízení připojená přes USB
Následující pokyny instalace jsou stejné pro instalaci programů FoCOM, HiCOM, HiCOM, ToCOM i RenCOM.
Instalace v OS Windows XP
1. Vložte instalační CDmechaniky. Jestliže se automaticky nespustí instalace, musíte ji spustit manuálně a to tím, že otevřete jednotku CD/DVD a následně spustíte soubor setup.exe
2. Vyberte si z následujících jazyků a klikněte na ikonu OK
3. Klikněte na ikonu PROCHÁZET a zvolte cílovou složku instalace
Pro uživatele, kteří se nepovažují za odborníky
doporučujeme přeskočit rovnou k bodu 5.
4. Zvolte umístění instalace volbou či potvrzením adresáře
5. Nepřerušujte instalaci
6. Následně Vás uvítá průvodce instalací ovladačů
7. Klikněte na ikonu INSTALOVAT / POKRAČOVAT
8. Klikněte na ikonu DOKONČIT
Instalace je dokončena a operační systém bude restartován. Pokud ne, restartujte prosím operační systém manuálně.
|}
Instalace v OS Windows 7 a Vista
Připojení HiCOMu k PC
Po dokončení instalace připojte diagnostický kabel a v okně Nově rozpoznaného hardwaru vyberte volbu Instalovat software automaticky (viz. Obr. 25).
Následně proběhne instalace ovladačů. Instalaci ovladačů dokončíte stisknutím tlačítka dokončit. Po úspěšné instalaci programu a ovladačů zařízení se na pracovní ploše vytvoří zástupce programu s ikonou Hicom. Po spuštění se zobrazí hlavní okno programu.
Podmínky úspěšného spuštění systému HiCOM
Po prvním spuštění nejsou data kabelu spárována s programem. Pro úspěšné spuštění diagnostického systému dodržte následující podmínky:
|
- V PC není žádný HW problém s ovladači základní desky, nebo jiných základních komponent. USB porty nemají problém s napájením.
- V antivirovém programu a Firewallu je pro bezproblémové fungování programu HiCOM potřeba nastavit výjimky. Některé antivirové programy mohou program HiCOM identifikovat, jako škodlivý software. Je to způsobeno tím, že program HiCOM vyžaduje přímý přístup do systémových oblastí OS Windows z důvodu zachování stability programu.
- PC musí být připojen k Internetu.
Rychlé spuštění
Pro úspěšné spuštění postupujte dle následujících instrukcí:
1) Stiskněte tlačítko [Obnovit]. Tím, se synchronizuje virtuální COM port. V případě, že test neproběhl řádně, postupujte dle instrukcí uvedených v následující sekci Nastavení komunikačního portu.
2) Stiskněte tlačítko [Test rozhraní]. Při úspěšném testu rozhraní program HiCOM zobrazí dialogové okno Status, které obsahuje hlášku: Test komunikačního rozhraní proběhl v pořádku. Současně se v okénku pod číslem portu zobrazí licenční číslo vašeho kabelu. V případě, že test nebyl řádně dokončen, postupujte dle instrukcí v následující sekci Test rozhraní.
3) Stiskněte tlačítko [Aktivace licence]. Program zobrazí okno, s ukazatelem stavu aktivace licence a následně zprávu, že všechny licence byly úspěšně nahrány do vašeho rozhraní. Pokud aktivace neproběhne řádně, tak postupujte dle instrukcí popsaných v následující sekci aktivace licence.
4) Stiskněte tlačítko [Upgrade Firmware]. Program zobrazí okno s podmínkami pro úspěšné provedení updatu a otázkou, jestli opravdu chcete nahrát nový firmware. Jestliže byly všechny předchozí kroky úspěšně dokončeny, pokračujte stisknutím tlačítka [Ano]. Program následně zobrazí okno s testem interface a s ukazatelem průběhu nahrávání firmware. Po dokončení nahrávání zobrazí hlášku "Nahrání nového firmware bylo úspěšné". V opačném případě přejděte do sekce Upgrade firmware.
5) V obrazovce nastavení aplikace vše dokončíte stisknutím tlačítka [Uložit změny].
6) Diagnostický systém HiCOM je připraven k použití.
Konfigurace komunikačního portu
V sekci nastavení je potřeba nejprve nastavit správný virtuální port. Po prvním spuštění není licence kabelu spárována s programem. Aby mohl program komunikovat s kabelem, je nutné nastavit správný virtuální port. Ověření je možné ve správci zařízení:
OBRÁZEK 22………………..
Pokud není možné v nastavení HiCOMu odpovídající virtuální port nastavit, je možné jej nastavit manuálně ve správci zařízení.
Změnu provedete stisknutím pravého tlačítka myši na [položkou ELM-USB Interface] v okně [správce zařízení] a výběrem- [vlastnosti]. Dále vyberte záložku [Nastavení partu] a [Upřesnit] a v levé dolní části okna (Obr. 23) naleznete volbu Číslo portu COM, kde můžete překonfigurovat aktuální port.
Běžně se s tímto problémem nesetkáte. Program HiCOM port automaticky přiděluje a synchronizuje. Po úspěšném nastavení uložte nastavená data stisknutím tlačítka [Uložit změny]. V případě problémů s instalací nás prosím kontaktujte na lince technické podpory. Před voláním si prosím připravte číslo Vašeho kabelu.
Test rozhraní
| Test rozhraní je nezbytný pro spuštění diagnostického systému HiCOM a navázání komunikace s automobilem. Pro test stiskněte tlačítko [Test rozhraní]. Při úspěšném testu rozhraní program HiCOM zobrazí dialogové okno (Obr. 24) a současně se program spáruje s diagnostickým kabelem. Spárování je jasně čitelné v okénku pod políčkem s výběrem nastavení čísla virtuálního portu. V okénku se zobrazí sériové (licenční) číslo vašeho kabelu a pod ním verze firmwaru, která je právě nainstalována v kabelu. | |
| OBRÁZEK 24 |
Pro potřeby aktivace licence musí uvedené sériové číslo korespondovat s číslem, které máte nalepené na zadní straně diagnostické hlavy (Obr. 25).
| V případě, že test rozhraní neproběhne v pořádku, zkontrolujte nastavení dle popisu z předchozích sekcí podmínky úspěšného spuštění a konfigurace komunikačního portu. Problém neúspěšného testu rozhraní může způsobit i zastaralá verze firmware kabelu. Ve většině případů, systém HiCOM na tento problém uživatele upozorní automaticky (Obr. 29), ale není to pravidlem. Problém může způsobit i zastaralé rozhraní, které již není aktualizacemi podporováno. V takovém případě doporučujeme výměnu starého kabelu za nový. Více informací naleznete v sekci Modernizovaný interface nebo na www.focom.cz |
|
| OBRÁZEK 25 |
Pokud HiCOM zobrazí zprávu (Obr. 26) tak kabel není připojen k PC, nebo je problém na vašem USB portu. Pokud zobrazí zprávu (Obr. 27), pak není správně nastavený COM port nebo byl kabel rozpojen.
Chybová zpráva se většinou zobrazí, pokud jste zanedbali instalaci ovladačů nebo jejich konfiguraci. Doporučujeme odpojit kabel, restartovat PC a postupovat dle pokynů v sekci konfigurace komunikačního portu.
Aktivace licence
| Nositelem licence je hardwarový klíč, který je integrován přímo v diagnostické hlavě. Licenční klíč - sériové číslo kabelu je jedinečný kód přidělený každé diagnostické hlavě individuálně. Výhodou tohoto řešení je přenositelná licence, která Vás neomezuje k aktivaci vázané na jeden osobní počítač/notebook. Hardwarový klíč respektive jeho identifikace (Obr. 25) zajišťuje svému majiteli bezplatné a pravidelné aktualizace ve formě přímého přístupu k nejaktuálnější verzi. Stiskněte tlačítko [Aktivace licence]. Program zobrazí okno, s ukazatelem průběhu nahrávání licence do diagnostického kabelu (Obr. 30) a následně zprávu, že všechny licence byly úspěšně do diagnostického rozhraní nahrány (Obr. 31). |
|
| OBRÁZEK 30 |
Podmínkou úspěšné aktivace licence je, aby počítač byl připojený k internetu. Počítač nemusí být k internetu připojen soustavně, když budete používat diagnostický systém HiCOM. Pouze při aktivaci licence.
Pokud aktivace licence není úspěšná z důvodu, že PC není připojen k Internetu, zobrazí se okno (Obr. 32). Při neúspěšné proceduře aktivace se mohou zobrazit i okna z obrázků 27 a 28. V takovém případě doporučujeme odpojit kabel, restartovat PC a postupovat dle pokynů v sekci konfigurace komunikačního portu.
Postup aktivace licence je stejný jako v diagnostických systémech FoCOM a HICOM. Programy však lze aktivovat pouze s diagnostickou hlavou pro tyto programy určenou. Pokud vlastníte diagnostickou hlavu např. pro systém HICOM, není možné spustit a aktivovat program HICOM. Pro každý diagnostický systém je nutné zakoupit diagnostickou hlavu zvlášť.
Upgrade firmware
| Nepravidelné aktualizace softwaru a firmwaru kabelu mohou způsobovat nespolehlivou komunikaci s řídícími jednotkami. Výrobce diagnostického systému HiCOM neustále pracuje na zlepšeních softwaru a pravidelně program aktualizuje. Častým problémem, se kterým se v rámci technické podpory setkáváme, je zastaralá verze programu a firmware kabelu. Pakliže, aktualizujete pouze program, pak systém HiCOM uživatele automaticky upozorní na neaktuální firmware (Obr. 35). |
|
| OBRÁZEK 33 |
Před Updatem firmwaru se vždy ujistěte, že máte nainstalovanou aktuální verzi programu. Aktuální číslo verze naleznete na adrese:
http://focom.cz/aktualizace-ke-stazeni
Po stisknutí tlačítka [Upgrade Firmware] zobrazí HiCOM okno s upozorněním, že se chystáte upgradovat firmware vašeho kabelu na nejnovější verzi (Obr. 34). Je důležité, aby po dobu upgradu nebyl odpojen diagnostický kabel od PC.
Doporučujeme provádět upgrade firmwaru po každé aktualizaci programu.
Internetové aktualizace
Aktualizace diagnostických funkcí programu HiCOM jsou zdarma a jsou pravidelně uvolňovány přibližně v měsíčních intervalech. Podmínkou aktualizace je připojení k internetu. V případě, že nemáte připojení k internetu, nemůžete program ani aktivovat. Pokud máte problém s instalací, tak přímo kontaktujte linku technické podpory společnosti AUTODIAGNOSTIKA KLOC, s.r.o. +420 800 66 44 66.
Aktualizaci můžete stahovat na internetové adrese:
http://focom.cz/aktualizace-ke-stazeni
Soubory ke stažení jsou chráněny heslem. Pro stažení souboru, prosím přepište sériové číslo Vašeho kabelu (licenční klíč) do pole uživatelského jména, heslo se nevyplňuje.
Před prvním použitím softwaru je nutné provést test kabelu, aktivaci licence a upgrade firmware. Licence není vázaná na jeden PC.
Řešení problémů
Reinstalace ovladačů v OSWindows Vista a Windows 7
1. Po připojení kabelu HiCOM do PC se vám zobrazí následující okno:
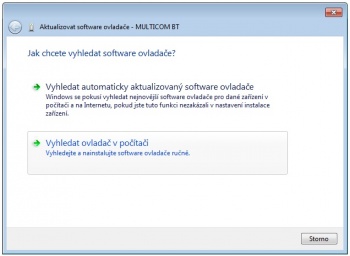
2. Pokračujte volbou [Vyhledat ovladač v počítači]
3. Klikněte na tlačítko [Procházet] a zadejte cestu, do adresáře s nainstalovaným programem HiCOM.
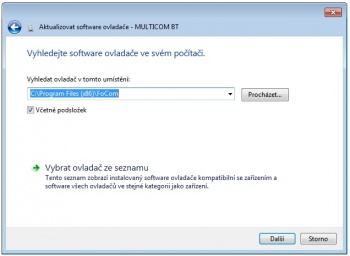
4. Po několika okamžicích se zobrazí dialogové okno instalátoru ovladače, stiskněte tlačítko [Přesto nainstalovat tento software ovladače]..
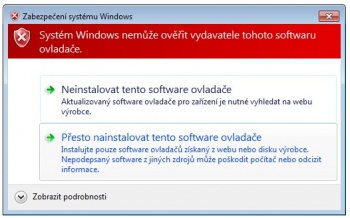
5. Po úspěšném dokončení instalace ovladačů se zobrazí následující okno:
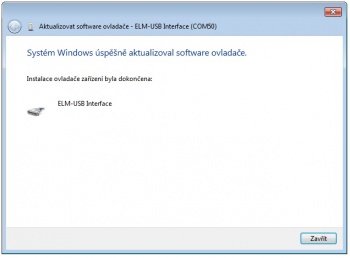
V případě problémů s instalací programu nebo ovladačů nás prosím kontaktujte na lince technické podpory. Před voláním si prosím připravte číslo Vašeho kabelu.
Reinstalace ovladačů v OS Windows XP
|1. Po připojení kabelu HiCOM do PC se vám zobrazí následující okno:
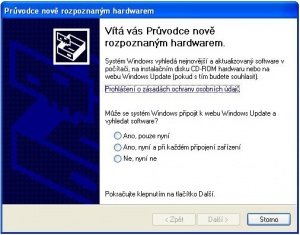
2. Zaškrtněte volbu [Ne,nyní ne] a klikněte na tlačítko [Další]
3. V následujícím okně vyberte volbu [Instalovat ze seznamu či daného umístění] a pokračujte klepnutím na tlačítko [Další]

4. Klikněte na tlačítko [Procházet] a zadejte cestu, do adresáře s nainstalovaným programem HiCOM.
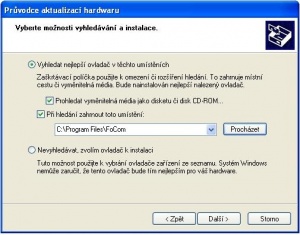
|5. Po několika okamžicích se zobrazí dialogové okno instalátoru ovladače, stiskněte tlačítko [pokračovat].

6. Po úspěšném dokončení instalace ovladačů se zobrazí následující okno:
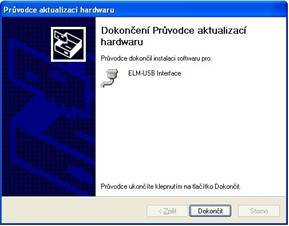
V případě problémů s instalací programu nebo ovladačů nás prosím kontaktujte na lince technické podpory. Před voláním si prosím připravte číslo Vašeho kabelu.
Nelze instalovat ovladač pod Win XP
S tímto problémem se setkáváme velice zřídka, nicméně řešení je snadné. Nejprve si ověřte, že při instalaci programu HiCOM neproběhla instalace ovladače (Obr. 47). V podrobnostech instalace je zobrazena hláška s hlášením: Driver update has failed (XP;0-536870377).
Problém je způsoben tím, že ve Vaší instalaci Windows chybí systémový soubor usbser.sys, který je vyžadován instalátorem programu HiCOM. Soubor se standardně nachází na pevném disku, kde máte nainstalovaný operační systém Windows XP. Cesta k souboru: WINDOWS/system32/drivers.
Soubor je ke stažení zde: http://focom.cz/index.php/FoCOM-problemy-s-updaty-aktualizacemi-a-instalacemi
V případě dalších problémů nás, prosím, kontaktujte na lince technické podpory. Je vhodné si před voláním připravit číslo Vašeho kabelu.
Ladící záznam
Pro vývojáře programu je mód ladění velmi důležitou zpětnou vazbou. Ladící záznam je logový soubor, ve kterém jsou uloženy poslední kroky, které jste v programu učinili. Pokud narazíte na nekomunikující řídící jednotku, nebo není možné dokončit určitou proceduru, kterou jste například na jiném, byť stejném typu automobilu již provedli, je tato zpětná vazba ve spojení se Snapshotem jediným řešením, jak odstranit tento nedostatek a tím zdokonalit kompatibilitu programu.
OBRÁZEK 48
V případě, že chcete uložit ladící záznam, vraťte se, prosím, do hlavní nabídky- hlavního okna programu a vstupte do sekce [Nastavení] a stiskněte tlačítko [Uložit ladící záznam]. Pro běžné vygenerování logu postačí pouze uložit ladící záznam, tj. nemusí být zaškrtnuto políčko "Mód ladění". Pakliže Vás vyzveme k uložení kompletního ladícího záznamu, postupujte prosím následujícím způsobem.
Pro uložení kompletního ladícího záznamu je nutné, abyste před posledním krokem, tj. například před nedokončenou diagnostickou procedurou, např. kódování vystřikovačů, měli v sekci nastavení zaškrtnuté políčko "Mód ladění", které se nachází pod tlačítkem [Uložit ladící záznam]. Viz obrázek 49.
Jestliže jste tak neučinili, zaškrtněte políčko "Mód ladění" a celou proceduru znovu opakujte a po té se opět vraťte do sekce nastavení a stiskněte tlačítko [Uložit ladící záznam]. Stisknutím tlačítka se vygeneruje log, který nese informace o posledních procesech, které jste v programu učinili. Není li zaškrtnuto políčko mód ladění, informace se neuloží.
Snapshot
Snapshot je inteligentní scan řídící jednotky, jehož výsledkem je soubor o zanedbatelné velikosti. Tento soubor je nutné odeslat technické podpoře. V nejbližší termínu budou získaná data zapracována do aktualizace programu.
Snapshot se ukládá stisknutím tlačítka [Ulož informace o jednotce]. Tlačítko je přístupné hned ze dvou obrazovek. Z okna Nerozpoznaná řídící jednotka a z okna Identifikace řídící jednotky. Po stisknutí tlačítka [Ulož informace o jednotce] se zobrazí dialogové okno s otázkou, zda si přejete uložit rychlý nebo úplný snapshot.
OBRÁZEK 50 - Okno diagnostika řídící jednotky se zobrazí po úspěšném navázání komunikace
Pro potřeby aktualizace tj. běžného rozšiřování kompatibility programu postačí vývojářům uložit rychlý snapshot. Rychlý snapshot trvá 1 až 5 minut v závislosti na rychlosti diagnostické sběrnice. Pro spuštění rychlého snapshot stiskněte tlačítko [Ne]. V průběhu ukládání snapshotu systém HiCOM čte z řídící jednotky data a podrobné informace jako jsou např. identifikační údaje, bloky měřených hodnot atd.
Pro lepší identifikaci souboru žádáme všechny uživatele, aby při ukládání snapshotu zapisovali do názvu souboru typ, model a r.v. vozidla a typ řídící jednotky. Veškeré takto uložené snapshoty můžete uploadovat přímo na serveru technické podpory na adrese http://snapshot.focom.cz nebo na http://focom.cz.
Hlavní nabídka
Hlavní okno programu je nadřazeno všem ostatním. Pod obrázkem následuje rychlý přehled hlavní nabídky pro diagnostiku vozidla. Další funkce jsou probrány kapitole nastavení.
OBRÁZEK 51- Hlavní nabídka diagnostického systému HiCOM.