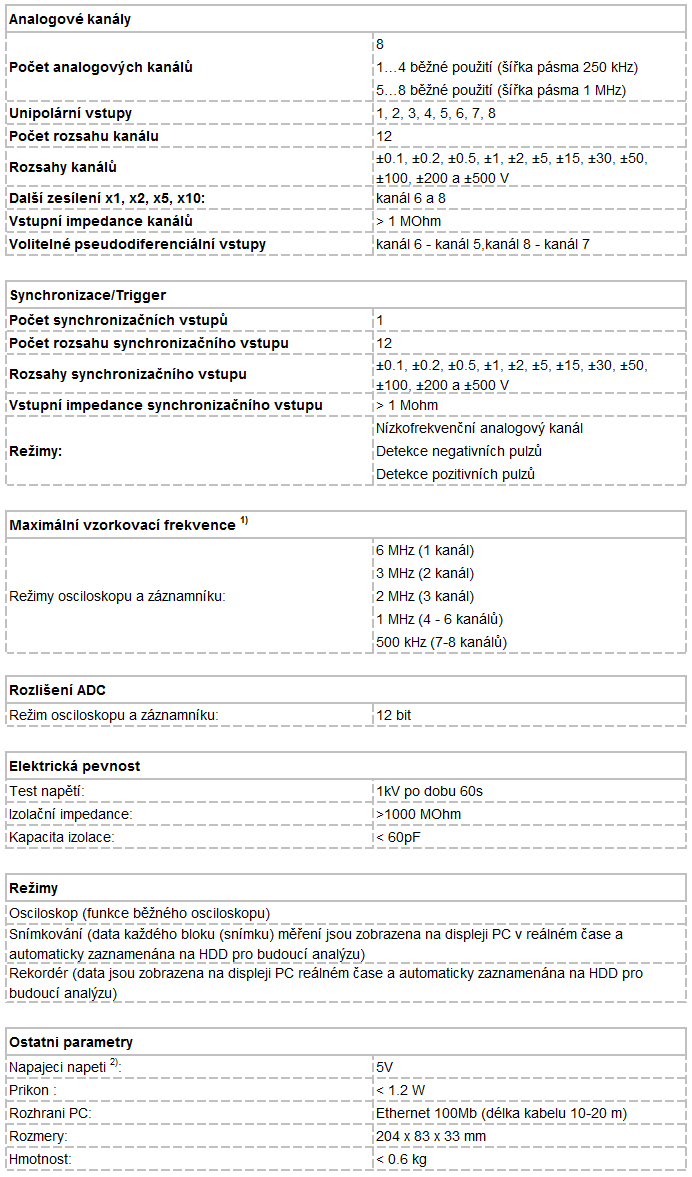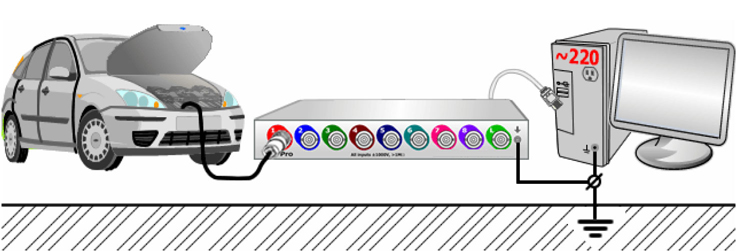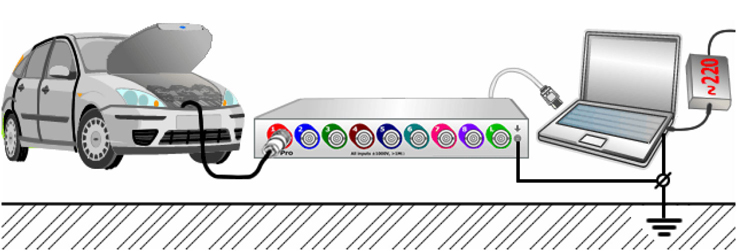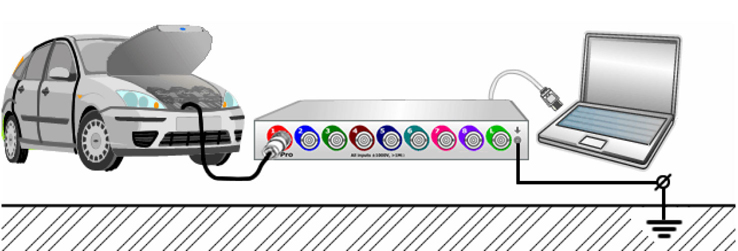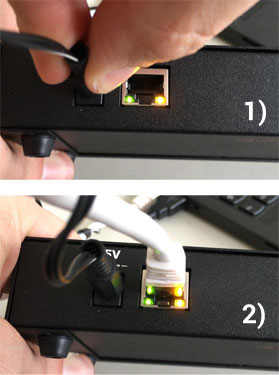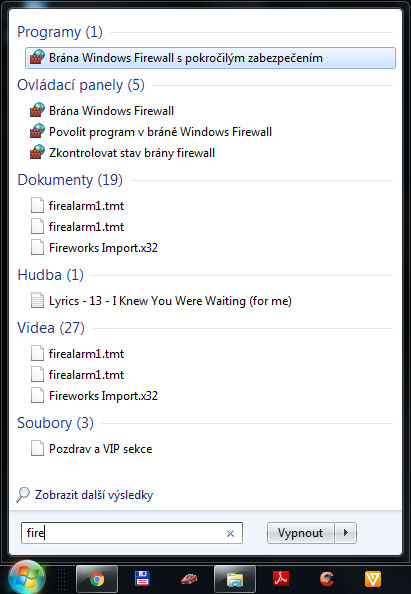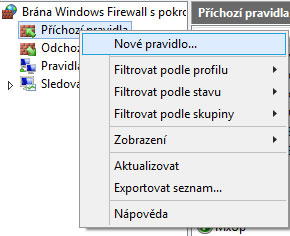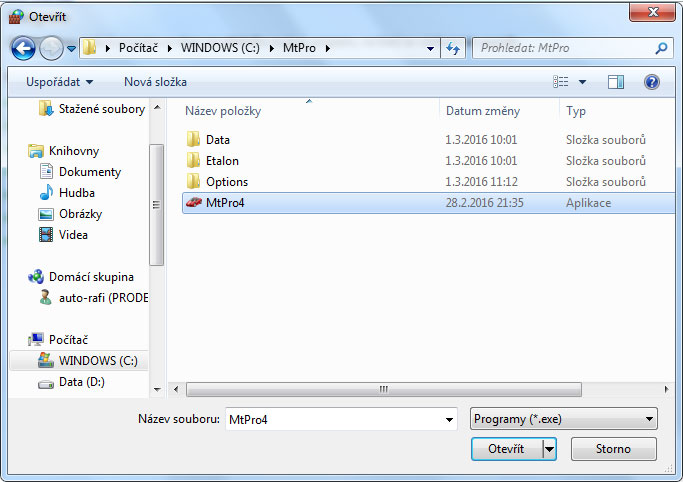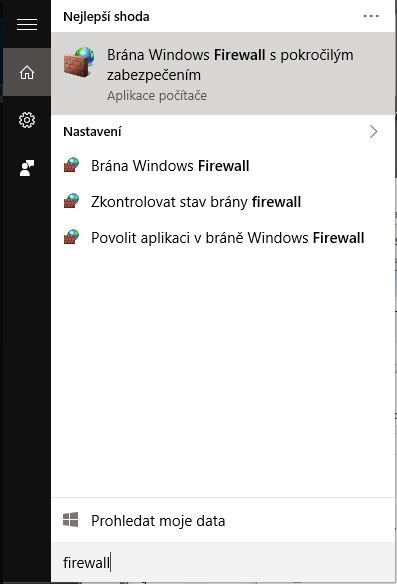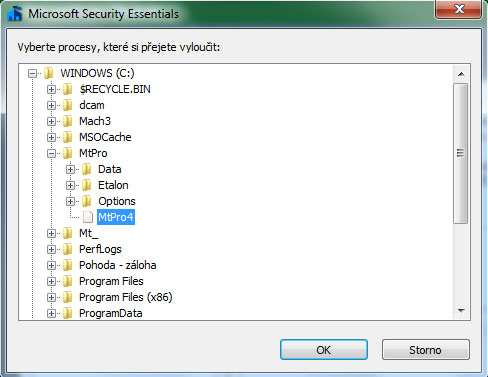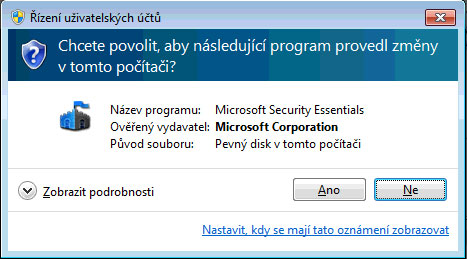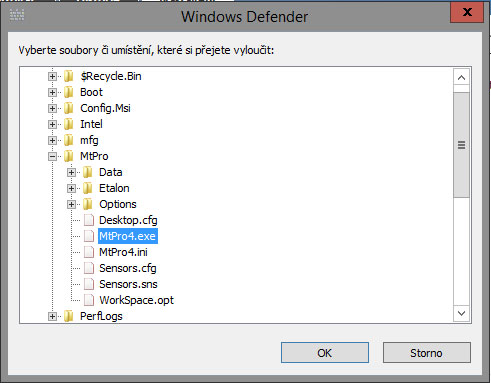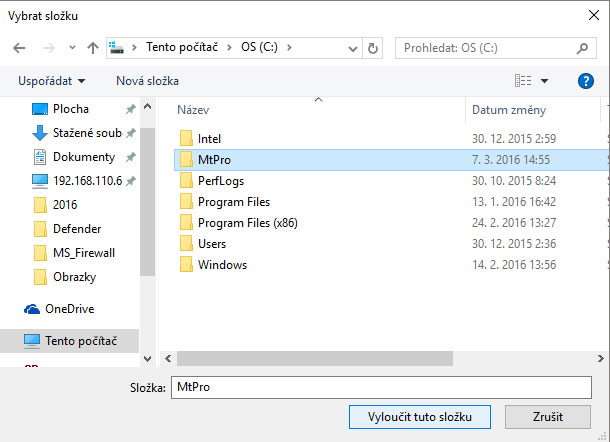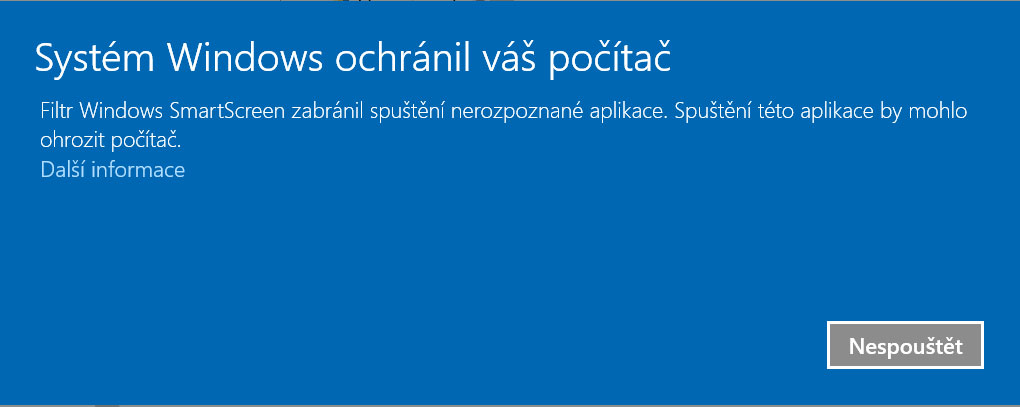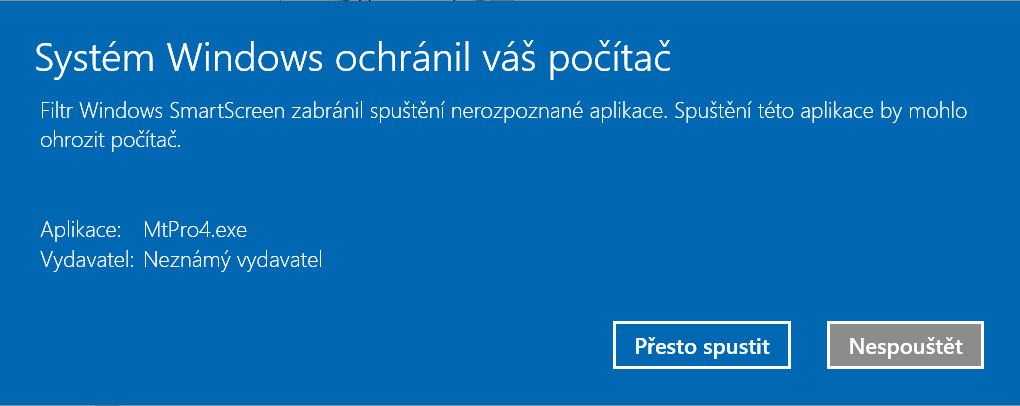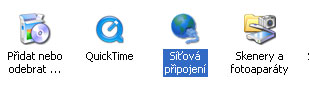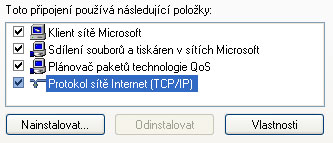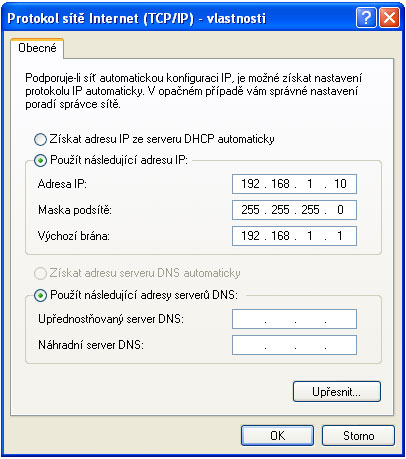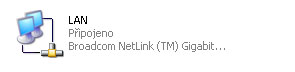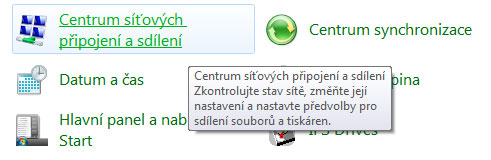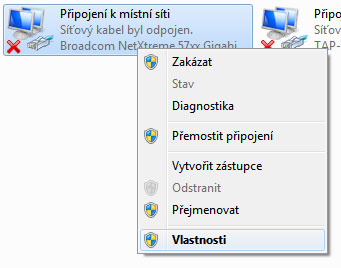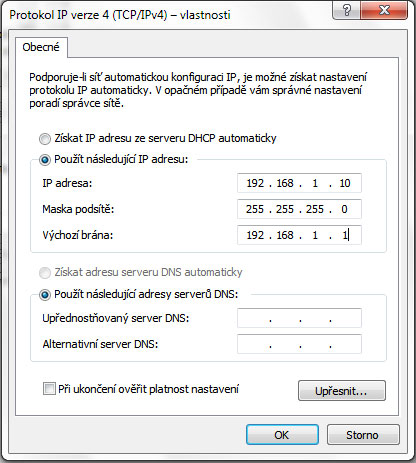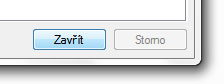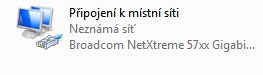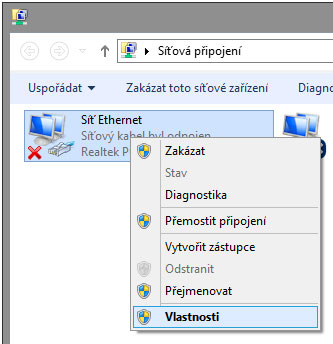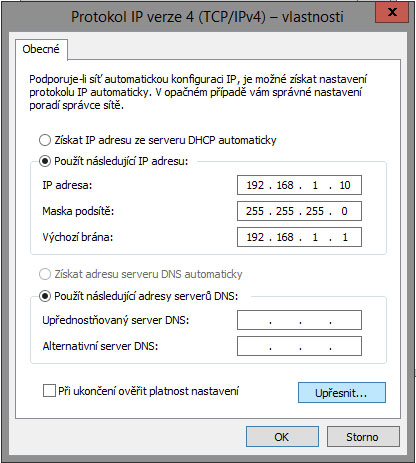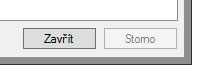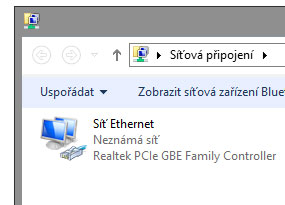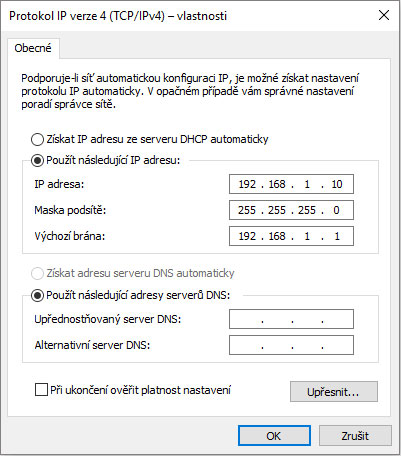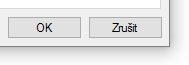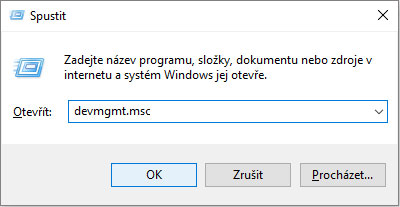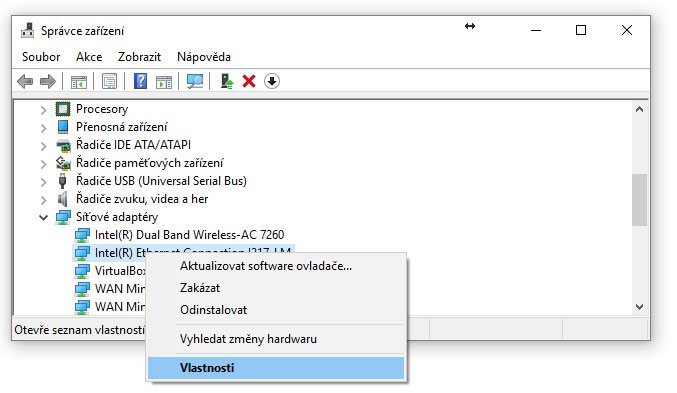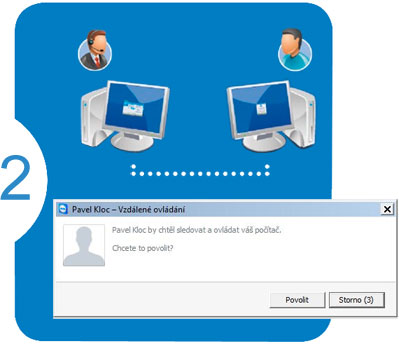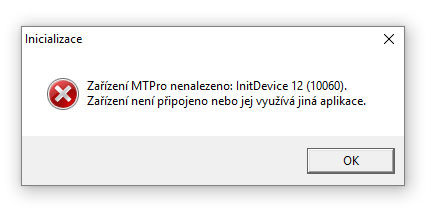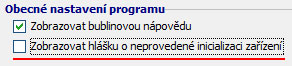Manuál MTPro
 MTPro |
 Manuál |
 Články |
 Ukázky |
 Analýzy a funkce |
 Download |
 Odkazy MTPro |
Obsah
- 1 Všeobecné údaje
- 2 Instalace zařízení a programu
- 2.1 Stažení aktuální verze
- 2.2 Instalace programu
- 2.3 Připojení osciloskopu k PC
- 2.4 Nastavení zabezpečení ve Windows
- 2.4.1 Restrikce firewallu
- 2.4.2 Firewall Windows 7
- 2.4.3 Firewall Windows 8/8.1
- 2.4.4 Firewall Windows 10
- 2.4.5 Restrikce antiviru
- 2.4.6 Antivir Windows 7 – Microsoft Security Essentials
- 2.4.7 Windows 7 – Defender
- 2.4.8 Windows 8/8.1 - Defender
- 2.4.9 Windows 10 - Defender
- 2.4.10 Filtr Windows SmartScreen (Win 8/10)
- 2.5 Manuální konfigurace sítě LAN
- 2.6 Vypnutí řízení spotřeby síťového adaptéru
- 2.7 Propojení MtPro s WiFi routerem
- 2.8 Kontrola správnosti nastavení v MtPro
- 2.9 Pomoc při instalaci programu
- 2.10 První spuštění programu
Všeobecné údaje
Uživatelská příručka
Tato technická dokumentace je určena technicky kvalifikovanému personálu zejména automechanikům, autoelektrikářům a diagnostikům. Vyžaduje příslušné znalosti v oblasti diagnostiky vozidel a měřicí techniky.
Uživatelská příručka je určena pro potřeby základního seznámení s pravidly a principy použití diagnostického systému MTPro a také programového (softwarového) vybavení, dodávaného se tímto zařízením. Před prvním použitím přístroje je nutné se pozorně seznámit s obsahem tohoto manuálu.
Kromě této uživatelské příručky, která vysvětluje základní ovládání programu a užívání jednotlivých provozních režimů, mohou existovat doplňující technické podklady a podpora na následujících internetových adresách:
- http://mt-pro.cz/aktualizace-autodiagnostika-ke-stazeni/ - aktualizace ke stažení
- http://wiki.autodiagnostik.cz – návody, ukázky z měření a vzorová data
- http://edu.autodiagnostik.cz – video návody a tutoriály
- http://blog.autodiagnostik.cz – články a případové studie měření z praxe
Na online technické podpoře soustavně pracujeme, proto Vás žádáme o trpělivost :)
Technická specifikace
Poznámky:
- Maximální vzorkovací frekvence závisí na počtu povolených kanálů, synchronizační vstup maximální vzorkovací kmitočet neovlivňuje.
- Ochranná dioda je v napájecím kabelu, samotný přístroj ochrannou diodu neobsahuje.
Upozornění při zapojování
Společná zem (nízko-impedanční cesta)
kostra přístroje, kostra všech BNC konektorů, hák, zemnicí šroub/konektor, záporná svorka napájení.
- Používejte pouze jeden kostřicí vodič (připojený na kostru karoserie)
Je zakázáno připojovat na jeden z těchto bodů společnou kostru automobilu a současně na jiný bod plus pól akumulátoru - toto zapojení způsobí zkrat baterie přes společnou zem!
Zapojení osciloskopu ke stacionárnímu PC
Kostřicí vodič je doporučené zvolit o průřezu minimálně 0,5 mm2.
Zapojení osciloskopu k notebooku napájenému ze sítě
Kostřicí vodič je doporučené zvolit o průřezu minimálně 0,5 mm2.
Zapojení osciloskopu k notebooku napájenému z baterie
Kostřicí vodič je doporučené zvolit o průřezu minimálně 0,5 mm2.
Systémové požadavky
Hardwarové požadavky automobilového osciloskopu na osobní počítač nebo notebook jsou standardní. Pro pohodlnou práci postačí notebook či PC z nejlevnějšího segmentu nových počítačů.
| Minimální konfigurace
Operační systém: MS Windows: XP; Vista 32/64-bit; 7 32/64-bit, 8/8.1 32/64-bit, 10 32/64-bit Procesor:1,6 GHz (1 jádro) Operační paměť RAM: 512 MB Prostor na HDD: 10MB a více Komunikační rozhraní: LAN Display: 800x600
|
Doporučená konfigurace
Operační systém: MS Windows: XP; Vista 32/64-bit; 7 32/64-bit, 8/8.1 32/64-bit, 10 32/64-bit Procesor: 2 GHz (2 jádra) Operační paměť RAM: 2 GB Komunikační rozhraní: LAN Display: 1024x768 a vyšší Prostor na HDD:2 GB a více |
Bezpečnostní upozornění
Bezpečnost práce
- Aby se předešlo zásahu elektrickým proudem, zranění, otravě výfukovými plyny v průběhu provozu zařízení, je nezbytné se pozorně seznámit s požadavky bezpečnosti práce a dodržovat všeobecné bezpečnostní směrnice pro dílny nebo provozy.
- Pokud pracujete na spalovacích motorech, musíte zajistit dostatečné větrání. Jinak hrozí nebezpečí otravy.
- Neprovádějte měření na poškozených vedeních.
- Nenechávejte kabely nebo měřicí vedení viset přes hrany stolů nebo pultů. Zabraňte přímému kontaktu měřicích kabelů nebo vedení s horkými součástmi nebo rotujícími ventilátory.
- Při zkušební jízdě zajistěte osciloskop proti samovolnému pohybu, nejlépe bezpečnostním pásem. Obsluhu osciloskopu musí provádět druhá osoba na zadním sedadle. Obsluha na předním sedadle je příliš nebezpečná, například z důvodu nehody a vystřelených airbagů.
- Elektrický systém zapalování je pod vysokým napětím okolo 30 kV.
- Pokud zjistíte poškození měřicího kabelu nebo ostatního příslušenství pod napětím, nesmíte je nadále používat, vystavujete se tak zdravotním riziku a při poškození osciloskopu ztráty záruky.
- Nedotýkejte se neizolovaných vodičů.
- Přístroj nepoužívejte v prostředí, ve kterém hrozí výbuch.
Bezpečnostní doporučení
- Používejte přístroj výhradně podle popisu.
- Údržbu přístroje může provádět pouze kvalifikovaná osoba.
- Přístroj nepoužívejte v mokrém či vlhkém prostředí.
- Udržujte povrch zařízení čistý a suchý.
- Pokud osciloskop delší dobu nepoužíváte, odpojte jej od počítače.
- Použitím příslušenství, které není doporučeno/schváleno výrobcem nebo výhradním distributorem můžete přístroj poškodit, což může mít za následek ztrátu záruky.
- Všechna měření smějí být prováděna jen v rozsazích měření, stanovených v technické specifikaci.
- Všechny typy měřicích kleští smějí být připojovány pouze ke kabelům, které nevykazují žádná poškození- nemají porušenou izolaci vodiče. Neprovádějte měření na poškozených vedeních.
- Nepřipojujte ani neodpojujte sondy nebo měřicí kabely pokud jsou připojeny ke zdroji napětí.
- Používejte pouze izolované sondy a měřicí kabely.
- Před připojením zkontrolujte, nejsou-li sondy nebo měřicí kabely mechanicky poškozeny. V případě, že ano, nepoužívejte je.
- Měřicí kabely a sondy, které nejsou zrovna používány, nenechávejte připojené do přístroje.
- Adaptér napájení (zdroj) připojujte nejprve do síťové zásuvky a následně do přístroje.
- Do konektorů nevkládejte kovové nebo jiné vodivé předměty.
- Dbejte na správnost zapojení k testovaným komponentům
Testy sytému zapalování
Při testech zapalování na jednotlivých součástech zapalovací soustavy (např. na zapalovací cívce, rozdělovači, zapalovacím modulu, kabelovém svazku, konektorové svorkovnici) dbejte zvýšené pozornosti při napojování. Vyskytují se zde nebezpečná napětí. Na výstupu sekundáru až 45 000 V! Abyste se vyhnuli poranění, poškození přístroje nebo poškození zapalovacího zařízení je nutné věnovat pozornost následujícím doporučením.
Připojování
Připojení měřicích kabelů provádějte vždy při vypnutém zapalování a motoru, popřípadě odpojte spouštěcí akumulátor. Při měření na primárním a sekundárním okruhu zapalovací cívky buďte velmi obezřetní a pozorní. Zvláště obezřetní by měly být osoby s kardiostimulátorem.
- Pro změření zapalovacího napětí sekundárního vinutí použijte pouze kleště doporučené nebo schválené výrobcem nebo výhradním distributorem.
- Dbejte zvýšené opatrnosti a vyvarujte se připojování sekundárních kleští na poškozené zapalovací kabely.
- V případě, že propojujete zapalovací cívky se svíčkami prodlužovacími kabely, použijte pouze prodlužováky předepsané výrobcem nebo výhradním distributorem.
Testy vstřikovacích trysek
Zážehové motory
Svorkovnice vstřikovacích ventilů připojujte a odpojujte pouze při vypnutém zapalování.
Vznětové motory
Pro testy vstřikovacích trysek použijte proudové kleště. Na svorkovnicích se může vyskytovat vyšší proud až do 20 A.
Vyloučení odpovědnosti
Výrobce ani distributor nenese žádnou odpovědnost za náhradu škody, spojené s nezpůsobilostí použití tohoto přístroje nebo zraněním (včetně odpovědnosti, vyplývající ze ztráty zisku, prodlevy činnosti). Náklady na provedení nápravy těchto problémů nese uživatel.
Obsah dodávky
V následujícím seznamu je uvedeno pouze příslušenství dodávané s přístrojem v základní sadě.
Pokud Vaše dodávka obsahuje volitelné příslušenství bude uvedeno na daňovém dokladu. Pokud obsah dodávky nesouhlasí s přiloženým daňovým dokladem nebo je příslušenství poškozeno, kontaktujte prosím svého prodejce nebo výhradního distributora společnost AUTODIAGNOSTIKA KLOC, s.r.o. na telefonické lince +420 235 313 119.
Před prvním spuštěním přístroje nejprve prosím důkladně zkontrolujte celý přístroj, není-li mechanicky poškozen. Pokud došlo v rámci přepravy k mechanickému poškození, přístroj pravděpodobně nebude pracovat správně.
Jako záruční list slouží daňový doklad.
Servis
Poruchy na zařízení
Pakliže máte podezření na poruchu přístroje, nepoužívejte ho a kontaktujte Vašeho prodejce nebo servis výhradního distributora. Přístroj může rozebírat pouze autorizovaný technik odsouhlasený výhradním distributorem.
Záruční a pozáruční servis zajišťuje výhradní distributor pro Českou republiku, společnost AUTODIAGNOSTIKA KLOC, s.r.o. V případě, že máte servisní požadavek, nahlaste jej nejprve prosím na adrese: http://mt-pro.cz/rma-autodiagnostika-kloc
Adresa pro zaslání zboží:
AUTODIAGNOSTIKA KLOC, s.r.o.
Veleslavínská 48/39
162 00 Praha 6 – Veleslavín
Česká republika
Pokud se rozhodnete zboží doručit osobně, kontaktujte nás prosím nejprve na:
TEL: +420 235 313 119
FAX: +420 227 07 79 70
MAIL: info(zavináč)mt(pomlčka)pro(tečka)(cézet)
Instalace zařízení a programu
Stažení aktuální verze
Stáhněte si program z adresy: https://own-cloud.org/index.php/s/wjizKMkdzUqHVuO
Jedná se o sdílenou složku na našem zákaznickém Cloudu, ve které naleznete kompletní data, potřebná jak pro instalaci zaškolení, tak pro zaškolení.
Obsah složky průběžně aktualizujeme, pokud je k dispozici nová verze, vždy ji zde najdete.
Program pro MTPro naleznete ve složce Software zabalený v nezaheslované souboru MtPro4_CZ.zip.
Instalace programu
Po extrakci souboru MtPro4.exe jej můžete zkopírovat např. do C:\MTPro nebo C:\Program Files\MTPro. Program může být umístěn kdekoliv, na libovolném disku.
Připojení osciloskopu k PC
Požadavky na kabel LAN
Pro komunikaci mezi PC a osciloskopem je využíván standardní síťový kabel, zakončený konektorovými koncovkami typu RJ-45 (8P8C). Podrobnou specifikaci zapojení kabelu naleznete na stránkách wikipedie pod názvem RJ-45. Lze využít jak přímý kabel dle standardu T568A nebo T568B), tak křížený (anglicky crossover) např. v provedení Cat 5 za předpokladu, že nevyužíváte zastaralý síťový adaptér v PC.
Externí napájecí adaptér
Ujistěte se, že jste zkontrolovali správnou polaritu externího napájecího zdroje (pokud jej používáte). Střed je plus. Ochranná dioda není v přístroji, ale musí být v napájecím kabelu.
Požadavky na zdroj
Použijte externí stabilizovaný napájecí zdroj stejnosměrného napětí s velkou rezervou výstupního proudu. Optimální varianta je například napájecí zdroj: DC + 5V / 1-2 A (spínaný, výkonný, malý, s ochranou, levný a běžný :).
Přístroj má spotřebu 350 mA při napájecím napětí 3,3 V. To znamená, že při napájení externím napětím, například 5 V, by měl externí napájecí zdroj dlouhodobě poskytnout proud:
350 * 3,3 / 5 = 230 mA a krátkodobě do 230 * 5 = 1,2 A.
Odpovídající výstupní parametry externího napájecího zdroje jsou: DC + 5 V / 1,2 A.
Příklady výstupních parametrů
DC + 5 V / 1,2 A
Externí zdroj by měl fungovat s kapacitní zátěží. Na vstupu napájení přístroje je kapacita interního spínaného zdroje, která se při připojení k externímu zdroji napájení nabíjí. Přístroj má krátkodobě, 5-10 krát větší spotřebu, než je nominální. Při připojení kapacitní zátěže nesmí být na výstupu z externího napájecího zdroje ani žádné oscilace.

|
Vždy se ujistěte, že na výstupu externího zdroje je konstantní napětí. Nezapomeňte zkontrolovat polaritu externího napájecího zdroje: střed je plus. |
Self-test zařízení
LED signalizace na přístroji
| Signalizace | Stav | Možná příčina | Odstranění |
| Na 0,2 s se rozsvítí obě LED diody a ihned zhasnou.
|
Self-test úspěšný
Přístroj je možné použít |
X
(vše OK) |
X
(vše OK) |
| Zelená LED svítí
|
Signalizuje, že přístroj navázal komunikaci s PC. | X
(vše OK) |
X
(vše OK) |
| Žlutá LED bliká
|
Výměna dat mezi zařízením a počítačem | X
(vše OK) |
X
(vše OK) |
| LED se nerozsvítí nebo naopak nezhasnou.
|
Přístroj není možné použít. | Obrácená polarita napájení.
Porucha kabelu |
Okamžitě odpojit zařízení od napájení. |
| Po Self-testu (0,2 s-1 s) svítí stále žlutá LED
|
Přístroj není možné použít. | Nefunkční
Nekompatibilita Porucha kabelu |
Odpojit zařízení od napájení. |
| Zelená LED nesvítí
|
Nekomunikuje s PC | Firewall nebo antivir blokuje komunikaci.
Síťový adaptér v PC pravděpodobně nepodporuje Auto-MDI / MDI-X. |
Zkontrolujte restrikce Firewallu a antiviru (viz postup na následujících stránkách).
Pokud adaptér nepodporuje Auto-MDI / MDI-X je třeba síťový adaptér v PC vyměnit za modernější typ. |
Nastavení zabezpečení ve Windows
Pokud používáte standardní zabezpečení systému Windows, pak je v některých případech nutné nastavit výjimky tak, aby bezpečnostní aplikace při své rezidentní kontrole přehlížely aktivitu aplikace MtPro4.exe.
V rámci tohoto manuálu a naší technické podpory se soustředíme pouze na nastavení aplikací od společnosti Microsoft. Nastavení výjimek v aplikacích třetích stran, jako jsou např. Avast, Eset Nod32, AVG, Norton apod. si prosím vyhledejte v dokumentaci pro konkrétní program nebo požádejte svého IT technika, aby Vám výjimky nastavil. Děkujeme za pochopení.
Restrikce firewallu
Firewall Windows 7
Pro rychlé nastavení prosím zvolte následující postup.
1) Klikněte na nabídku start
2) Do pole „prohledat programy a soubory“ vepište klíčové slovo firewallu
3) V horní části okna se Vám automaticky nabídne ke spuštění program „Brána Windows Firewall s pokročilým zabezpečením“ - klikněte na něj.
Zástupce pro spuštění také najdete v ovládacích panelech pod názvem „Brána Windows Firewall“.
4) Spustí se Vám program pro správu zabezpečení:
Klikněte pravým tlačítkem myši na položku příchozí pravidla a vyberte volnu „Nové pravidlo...“
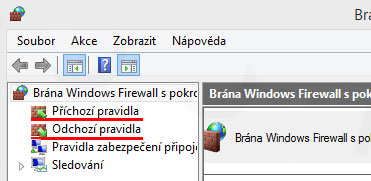
|
Aby vše fungovalo jak má, je nutné nastavit pravidla jak pro příchozí tak pro odchozí komunikaci.
5) Zvolte typ pravidla: Vlastní

6) Zadejte cestu k programu. Najděte umístění aplikace MtPro4.exe, označte ji a stiskněte tlačítko „Otevřít“.
7) Jako typ protokolu vyberte jakýkoli.
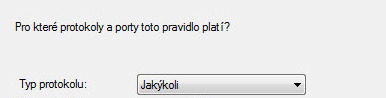
8) V kroku Obor zaškrtněte „Libovolná IP“ (v obou volbách).
![]()
9) V akcích zaškrtněte „Povolit připojení“

10) V kroku Profil označte všechna zaškrtávací tlačítka (Doména, Privátní i Veřejný).
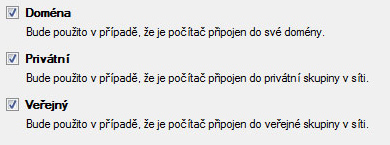
11) Pro lepší orientaci si pravidlo pojmenujte např. MtPro prichozi.

Postup pro nastavení odchozího pravidla je totožný.
Firewall Windows 8/8.1
Postup je až na první kroky totožný. Po otevření pro nastavení pravidel postupujte dle ukázek pro Windows 7. Pro spuštění programu pro Brány firewall postupujte takto:
1) Stiskněte klávesovou zkratku kláves Win+Q. (klávesu s logem Windows+Q)
2) Do pole Prohledat Windows vepište klíčové slovo Firewall a vyberte volbu „ Brána Windows
Firewall“
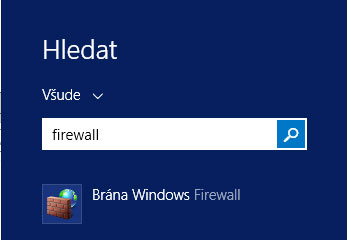
3) V okně Brána Windows Firewall vyberte volbu „Upřesnit nastavení“
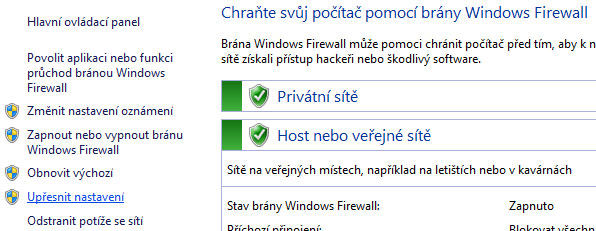
4) Pokračujte dle instrukcí nastavení Firewall ve Win 7 dle předchozího postupu od bodu 4.
Firewall Windows 10
Postup je až na první kroky totožný. Po otevření pro nastavení pravidel postupujte dle ukázek pro Windows 7. Pro spuštění programu pro Brány firewall postupujte takto:
1) Stiskněte klávesovou zkratku kláves Win+W. (klávesu s logem Windows+W)
2) Do pole hledat vepište klíčové slovo Firewall a vyberte volbu „Brána Windows Firewall s pokročilým zabezpečením“ - klikněte na něj.
3) Pokračujte dle instrukcí nastavení Firewall ve Win 7 od bodu 4.
Restrikce antiviru
Antivir Windows 7 – Microsoft Security Essentials
Pro rychlé nastavení prosím zvolte následující postup.
1) Na hlavní liště (panelu s nabídkou Start) Windows po pravé straně v blízkosti hodin poklikejte dvojklikem na ikonku s označením „Stav počítač: Chráněn“ a tím spustíte program Microsoft Security Essentials.
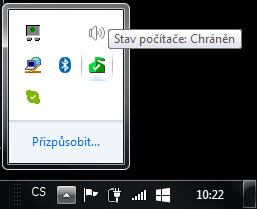
Program můžete spustit kliknutím na nabídku start a do pole „prohledat programy a soubory“ vepište klíčové slovo Essentials
2) Vyberte záložku Natavení
3) V levém menu zvolte „Vyloučené soubory a umístění“ a stiskněte tlačítko procházet.
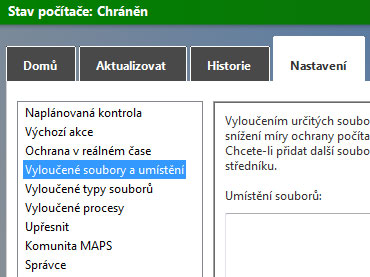
4) Vyberte ve stromové struktuře cestu aplikaci MtPro4.exe, označte ji a stiskněte tlačítko „OK“.
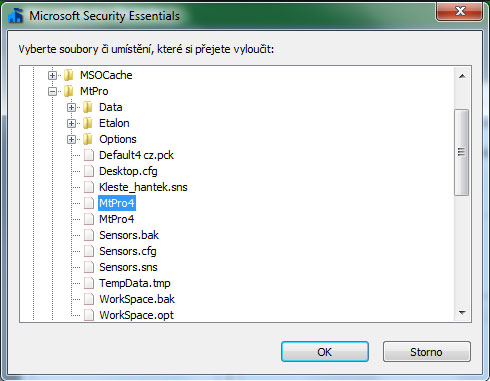
5) Stiskněte tlačítko „Přidat“. Tím aplikaci přidáte vyloučených souborů.
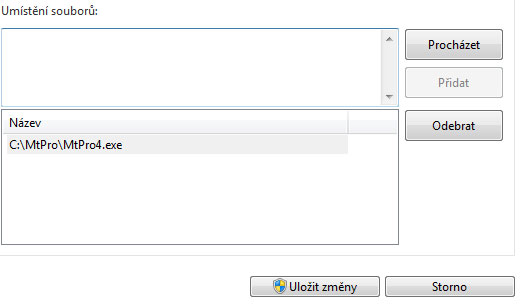
6) V levém menu zvolte „Vyloučené procesy“ a stiskněte tlačítko procházet.
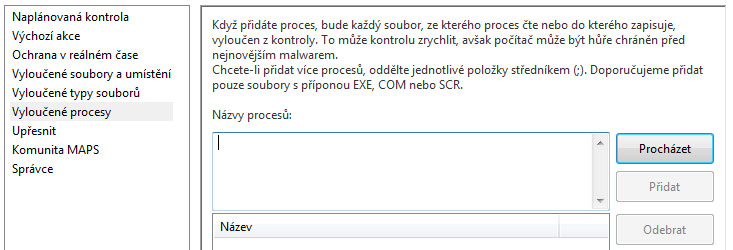
7) Vyberte ve stromové struktuře cestu aplikaci MtPro4.exe, označte ji a stiskněte tlačítko „OK“.
8) Stiskněte tlačítko „Přidat“.
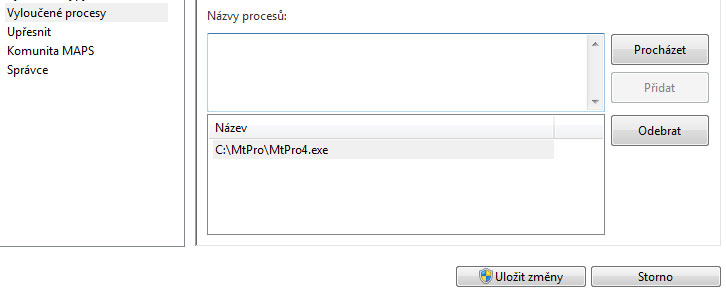
9) Nakonec vše potvrďte tlačítkem „Uložit změny“.
10) Před uvedením pravidel do provozu se Vás ještě Windows zeptá jestli chcete změny uložit- stiskněte „Ano“
Vše je hotovo, program Microsoft Security Essentials můžete zavřít.
Windows 7 – Defender
Pro rychlé nastavení prosím zvolte následující postup.
1) Klikněte na nabídku start
2) Do pole „prohledat programy a soubory“ vepište klíčové slovo „Defender“
3) V horní části okna vyberte ikonu „Nástroje“.
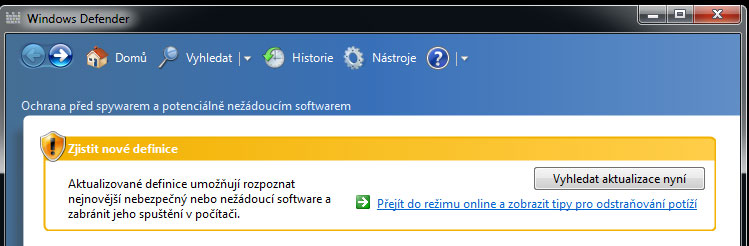
Zástupce také najdete v ovládacích panelech.
4) Stiskněte odkaz „Možnosti“
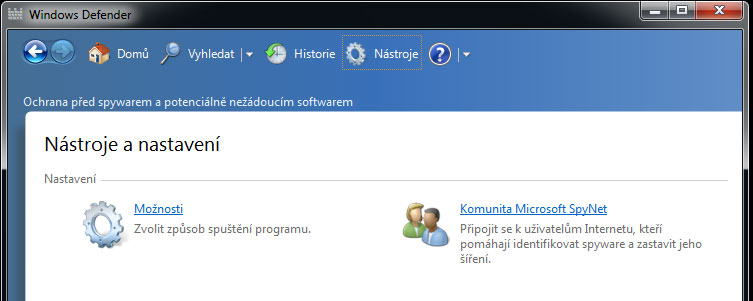
5) V levém menu zvolte „Vyloučené soubory a složky“ a stiskněte tlačítko „přidat“.
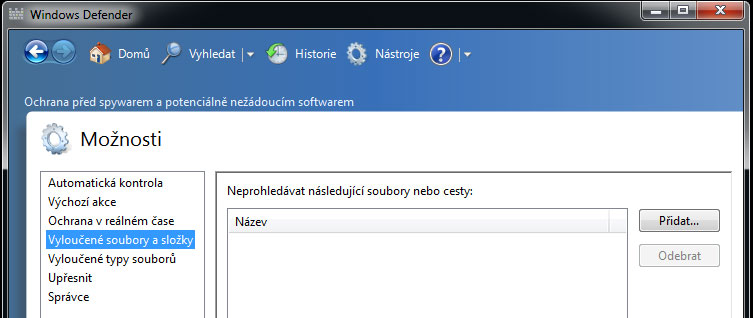
6) Vyberte ve stromové struktuře cestu aplikaci MtPro4.exe, označte ji a stiskněte tlačítko „OK“.
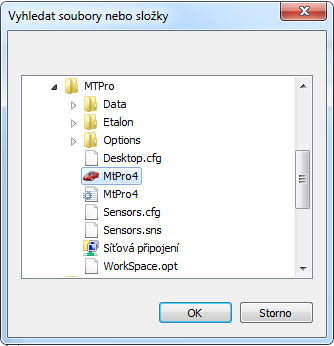
7) Nakonec vše potvrďte tlačítkem „Uložit“.
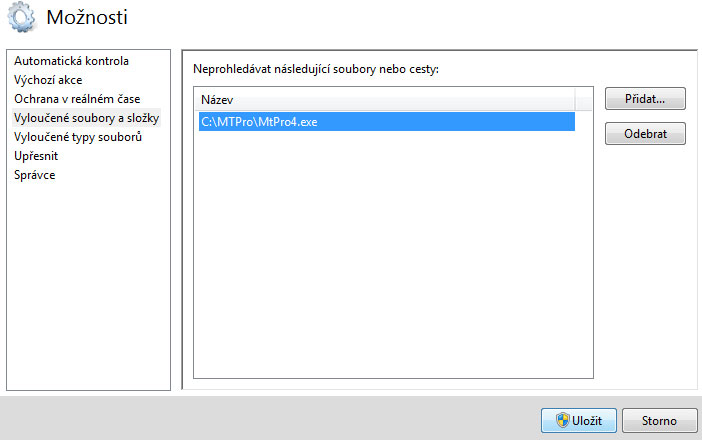
8) Před uvedením pravidel do provozu se Vás možná ještě Windows zeptá jestli chcete změny uložit- stiskněte „Ano“
Vše je hotovo, program Windows Defender můžete zavřít.
Windows 8/8.1 - Defender
Pro rychlé nastavení prosím zvolte následující postup.
1) Stiskněte klávesovou zkratku kláves Win+Q. (klávesu s logem Windows+Q)
Do pole Prohledat Windows vepište klíčové slovo „Defender“ a vyberte volbu „Windows Defender“
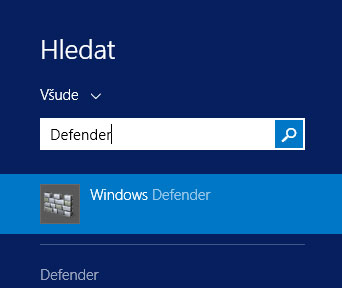
2) Vyberte záložku „Nastavení“.
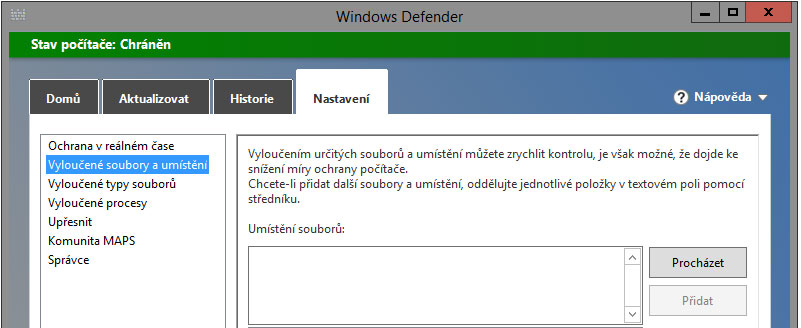
3) V levém menu zvolte „Vyloučené soubory a umístění“ a stiskněte tlačítko procházet.
4) Vyberte ve stromové struktuře cestu aplikaci MtPro4.exe, označte ji a stiskněte tlačítko „OK“.
5) Stiskněte tlačítko „Přidat“. Po přidání se zobrazí seznamu Vyloučených souborů.
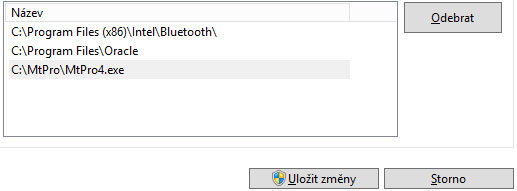
6) V levém menu zvolte „Vyloučené procesy“ a stiskněte tlačítko procházet.
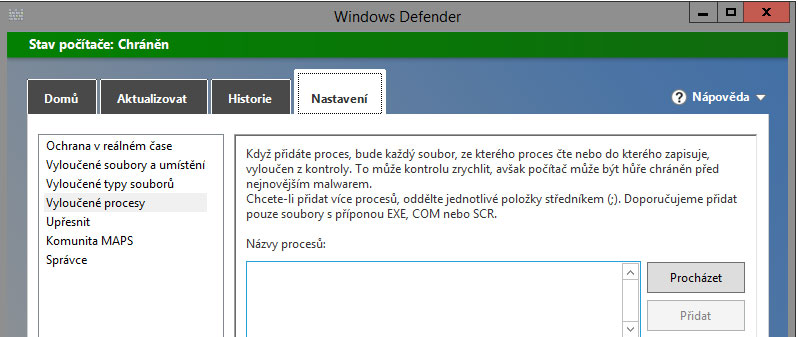
7) Vyberte ve stromové struktuře cestu aplikaci MtPro4.exe, označte ji a stiskněte tlačítko „OK“.
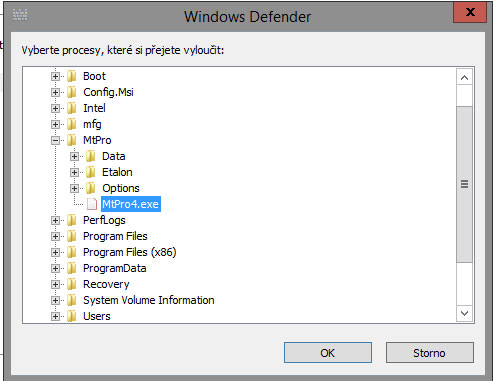
8) Stiskněte tlačítko „Přidat“.
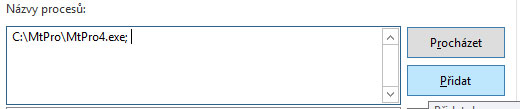
9) Nakonec vše potvrďte tlačítkem „Uložit změny“.
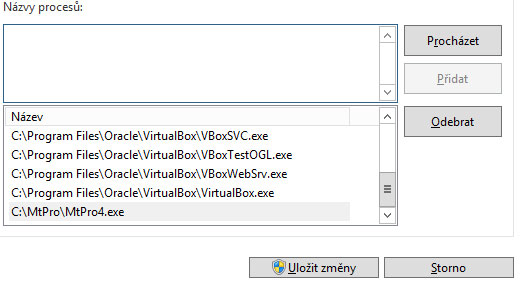
10) Před uvedením pravidel do provozu se Vás ještě Windows zeptá jestli chcete změny uložit- stiskněte „Ano“
Vše je hotovo, program Windows Defender můžete zavřít.
Windows 10 - Defender
Pro rychlé nastavení prosím zvolte následující postup.
1) Stiskněte klávesovou zkratku kláves Win+Q. (klávesu s logem Windows+Q)
Do pole Prohledat Windows vepište klíčové slovo „Defender“ a vyberte volbu „Nastavení pro Windows Defender“.
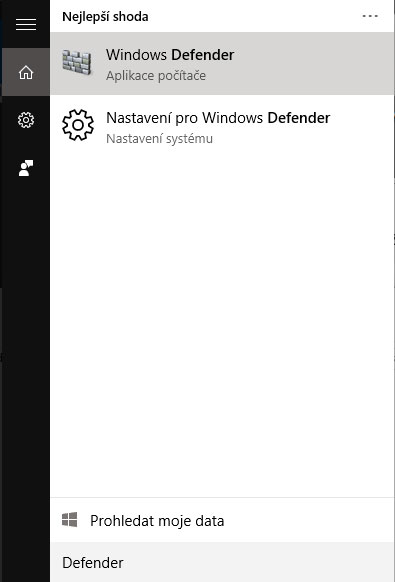
2) Skrolujte stránku s nastavením níže až k položce „Vyloučení“ a stiskněte odkaz „Přidat vyloučení“.

3) Vyberte položku „Vyloučit soubor“.
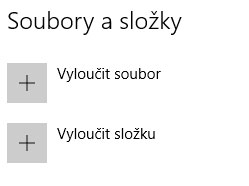
4) Vyberte cestu k aplikaci MtPro4.exe, označte ji a stiskněte tlačítko „Vyloučit tento soubor“.
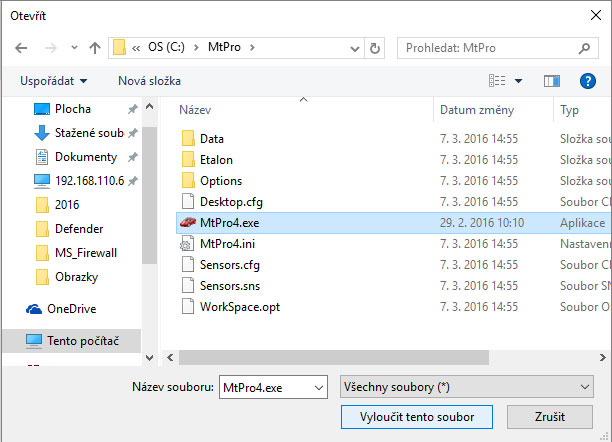
5) Vyberte položku „Vyloučit složku“.
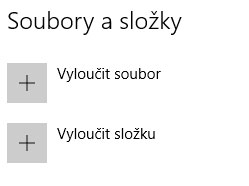
6) Vyberte cestu ke složce s aplikací MtPro4.exe, označte ji a stiskněte tlačítko „Vyloučit tuto složku“.
7) Vyloučené soubory se zobrazí jako seznam pod nastavením.
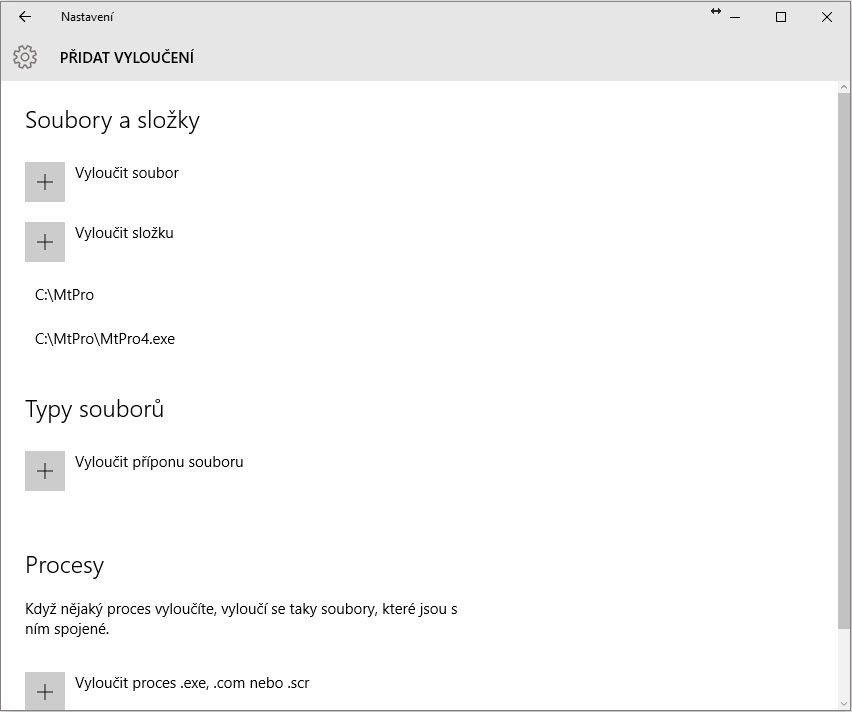
Vše je hotovo, nastavení můžete zavřít.
Filtr Windows SmartScreen (Win 8/10)
Při prvním spuštění aplikace „MtPro4.exe“ se může stát, že se Vám zobrazí upozornění aplikace SmartScreen s hláškou „Systém Windows ochránil Váš počítač“. Aplikace poskytuje ochranu před phishingem a útoky škodlivého softwaru.
Aplikace MtPro4.exe je bezpečná, ale u společnosti MS je vedena pod nálepkou néznámého vydavatele. Pro zprovoznění programu je nutné kliknout na „Další informace“
A následně na tlačítko „Přesto spustit“
Manuální konfigurace sítě LAN
Pokud není možné osciloskop spojit s PC i přes nastavené restrikce firewallu a antiviru nebo pokud se jedná o individuální síťovou infrastrukturu, je nutné nastavit síťovému adaptéru pevnou IP, masku podsítě a definovat výchozí bránu sítě (default gateway – DFG).
Pevná IP
IP adresa je hlavní identifikátor Vašeho PC, který je připojen do Vaší počítačové sítě. Pokud nedochází ke konfliktům s IP a je nutné pevnou IP nastavit, můžete nastavit libovolnou. Zpravidla se nastavuje např. 192.168.1.10 atd. Nepřesahujte maximální rozsah 255. 255. 255. 255.
Maska podsítěmi
Maska sítě určuje, s jakými adresami bude komunikace probíhat. Zpravidla se nastavuje 255. 255. 255. 0.
Výchozí brána
Výchozí brána je adresa IP osciloskopu MTPro. Funkcí brány je zajištění datové komunikace mezi zařízením MTPro a počítačem. IP adresa zařízení je 192.168.1.1.
Zjištění stavu síťových adaptérů
V rámci platformy Windows od verze XP, můžete pro zjištění stavu a konfigurace síťových adaptérů využít následující postup:
- Stiskněte klávesovou zkratku Win+R (klávesu s logem Windows+R)
- Do příkazového řádku „otevřít“ napište příkaz cmd
- do příkazového řádku zapište příkaz ipconfog /all
- Ve výpisu je možné zjistit stav síťových adaptérů jako např. přidělené IP, výchozí bránu apod.
Manuální nastavení IP a Gateway
Postup nastavení pevné IP pro Win XP
Pro rychlé nastavení prosím zvolte následující postup.
1) Klikněte na nabídku „Start“.
![]()
2) Zvolte položku „Ovládací panely“
3) Poklikejte na ikonu „Síťová připojení“.
4) Klikněte pravým tlačítkem myši na ikonu síťového připojení adaptéru LAN (na obrázku je oproti výchozímu stavu připojení přejmenováno na LAN) a zvolte „Vlastnosti“.
5) Ve výběru položek připojení označte „Protokol sítě Internet (TCP/IP) a klikněte na tlačítko „Vlastnosti“.
6) Vyberte zaškrtávací tlačítko „Použít následující nastavení" a vyplňte podle obrázku a stiskněte tlačítko „OK“.
Adresa IP: 192.168.1.10; Maska podsítě: 255.255.255.0; Výchozí brána: 192.168.1.1 (IP MtPro)
7) Po návratu do okna Vlastností potvrďte tlačítkem „OK“. 8) Po pár okamžicích se síť zinicializuje a pod názvem připojení se zobrazí „Připojeno“.
Pokud problém s připojením setrvává, upravte výjimky ve Vašem firewall nebo antivirovém programu.
Problém také může způsobit nastavení vypínání napájení síťového adaptéru z důvodu úspory energie. Postup, jak tuto funkci deaktivovat, naleznete v sekci „Vypnutí řízení spotřeby síťového adaptéru“ níže.
Postup nastavení pevné IP pro Win 7
Pro rychlé nastavení prosím zvolte následující postup:
1) Klikněte na nabídku „Start“ a zvolte položku „Ovládací panely“.
2) Klikněte na ikonu „Centrum síťových připojení a sdílení“.
3) V levé části okna klikněte na „Změnit nastavení adaptéru“.
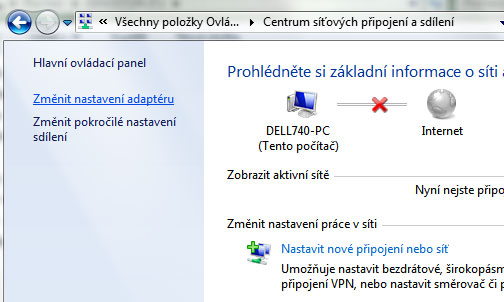
4) Klikněte pravým tlačítkem myši na ikonu síťového připojení adaptéru LAN (na obrázku pod označením „Připojení k místní síti“) a zvolte „Vlastnosti“.
5) Ve výběru položek připojení označte „Protokol IP verze 4 (TCP/IPv4) a klikněte na tlačítko „Vlastnosti“.

6) Vyberte zaškrtávací tlačítko „Použít následující nastavení" a vyplňte podle obrázku a stiskněte tlačítko „OK“.
Adresa IP: 192.168.1.10; Maska podsítě: 255.255.255.0; Výchozí brána: 192.168.1.1 (IP MtPro)
7) Po návratu do okna Vlastností potvrďte tlačítkem „Zavřít“.
8) Po pár okamžicích se síť zinicializuje, ale pod názvem připojení se zobrazí „Neznámá síť“.
Pokud problém s připojením setrvává, upravte výjimky ve Vašem firewall nebo antivirovém programu.
Problém také může způsobit nastavení vypínání napájení síťového adaptéru z důvodu úspory energie. Postup jak tuto funkci deaktivovat naleznete v sekci „Vypnutí řízení spotřeby síťového adaptéru“ níže.
Postup nastavení pevné IP pro Win 8
Pro rychlé nastavení prosím zvolte následující postup:
1) Klikněte pravým tlačítkem na ikonu s logem Windows v levém dolním rohu obrazovky a zvolte „Síťová připojení“.
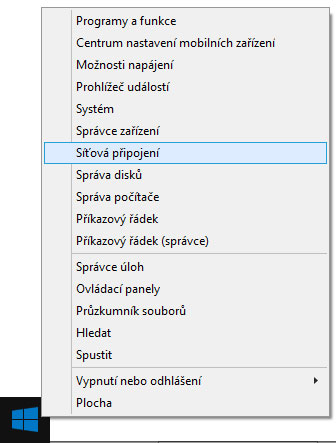
2) Klikněte pravým tlačítkem myši na ikonu síťového připojení adaptéru LAN (na obrázku pod označením „Síť Ethernet“) a zvolte „Vlastnosti“.
3) Ve výběru položek připojení označte „Protokol IP verze 4 (TCP/IPv4) a klikněte na tlačítko „Vlastnosti“.

4) Vyberte zaškrtávací tlačítko „Použít následující nastavení" a vyplňte podle obrázku a stiskněte tlačítko „OK“.
Adresa IP: 192.168.1.10; Maska podsítě: 255.255.255.0; Výchozí brána: 192.168.1.1 (IP MtPro)
5) Po návratu do okna Vlastností potvrďte tlačítkem „Zavřít“.
6) Po pár okamžicích se síť zinicializuje, ale pod názvem připojení se zobrazí „Neznámá síť“.
Pokud problém s připojením setrvává, upravte výjimky ve Vašem firewall nebo antivirovém programu.
Problém také může způsobit nastavení vypínání napájení síťového adaptéru z důvodu úspory energie. Postup, jak tuto funkci deaktivovat, naleznete v sekci „Vypnutí řízení spotřeby síťového adaptéru“ níže.
Postup nastavení pevné IP pro Win 10
Pro rychlé nastavení prosím zvolte následující postup:
1) Klikněte pravým tlačítkem na nabídku start a zvolte „Síťová připojení“.
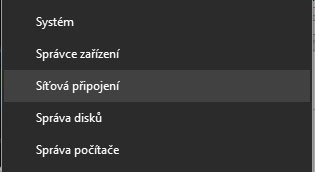
2) Klikněte pravým tlačítkem myši na ikonu síťového připojení adaptéru LAN (na obrázku pod označením „Síť Ethernet“) a zvolte „Vlastnosti“.
3) Ve výběru položek připojení označte „Protokol IP verze 4 (TCP/IPv4) a klikněte na tlačítko „Vlastnosti“.
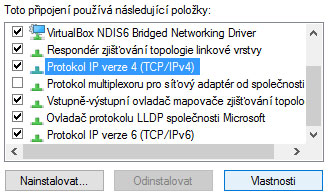
4) Vyberte zaškrtávací tlačítko „Použít následující nastavení" a vyplňte podle obrázku a stiskněte tlačítko „OK“.
Adresa IP: 192.168.1.10; Maska podsítě: 255.255.255.0; Výchozí brána: 192.168.1.1 (IP MtPro)
5) Po návratu do okna Vlastností potvrďte tlačítkem „OK“.
6) Po pár okamžicích se síť zinicializuje a je možné se připojit.
Pokud problém s připojením setrvává, upravte výjimky ve Vašem firewall nebo antivirovém programu.
Problém také může způsobit nastavení vypínání napájení síťového adaptéru z důvodu úspory energie. Postup jak tuto funkci deaktivovat naleznete v sekci „Vypnutí řízení spotřeby síťového adaptéru“ níže.
Vypnutí řízení spotřeby síťového adaptéru
Pro rychlé nastavení prosím zvolte následující postup. Postup je pro systémy XP, 7, 8 i 10 stejný.
Do pole Otevřít vepište příkaz „devmgmt.msc“ a stiskněte klávesu Enter nebo potvrďte tlačítkem „OK“
- Ve stromové struktuře správce zařízení najděte síťový adaptér a klikněte na něj pravým tlačítkem myši a zvolte „Vlastnosti“.
- V okně vlastností klikněte na záložku „Řízení spotřeby“ a odznačte zaškrtávací tlačítko s názvem „Povolit počítači vypínat zařízení z důvodu úspory energie“.
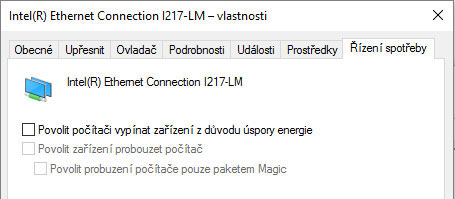
U notebooku toto nastavení může způsobit výpadky v komunikaci při slábnoucí baterii. Pokud plánujete delší záznamy, je vhodné toto nastavení vypnout.
Propojení MtPro s WiFi routerem
V rámci propojení MTPro s PC je možné využít bezdrátové připojení WiFi. MTPro lze připojit prostřednictvím síťového kabelu k WiFi routeru a navázat tak spojení s PC díky lokální síti WiFi.
Požadavky na propojení
MTPro podporuje komunikaci přes WiFi router pod OS Windows XP, Vista, 7, 8 a 10.
- Router musí podporovat WiFi standard IEEE 802.11g, který vysílá ve frekvenčním pásmu 2400 - 2485 MHz. Maximální nominální rychlost přenosu je 54 Mbit/s, což odpovídá přenosu přibližně o rychlosti 25 Mbit/s.
- Router musí disponovat alespoň jedním vstupem pro LAN (zásuvka RJ45).
- Síťový WiFi adaptér v PC musí podporovat standard IEEE 802.11g.
- LAN propojovací kabel mezi router a MTPro např. UTP CAT 5.
- Externí napájecí zdroj pro MTPro. Požadavky na napájecí zdroj naleznete v sekci „Externí napájecí adaptér“.
Propojovací kabel LAN, kterým propojíte osciloskop a router by měl být krátký cca 1.5 m.
Jak zapojit a nakonfigurovat spojení
- Připojte k MTPro napájecí adaptér. Požadavky na napájecí zdroj naleznete v sekci „Externí napájecí adaptér“.
- Propojte přístroj MTPro s routerem prostřednictvím kabelu LAN např. UTP CAT 5.
- Zapněte WiFi router. Pokud využijete výchozí nastavení routeru, tak se Vám spustí nezabezpečená WiFi síť. Pro specifickou konfiguraci routeru nahlédněte do manuálu pro Váš WiFi router. V případě, že se rozhodnete nastavovat pevné IP využijte prosím postup dle operačního systému, který jsme uvedli v sekcích tohoto manuálu: Postup nastavení pevné IP pro Win XP, Postup nastavení pevné IP pro Win 7, Postup nastavení pevné IP pro Win 8, Postup nastavení pevné IP pro Win 10. S tím rozdílem, že nastavíte vlastnosti bezdrátového síťového adaptéru.
- Zapněte WiFi na PC a připojte se k WiFi síti vytvořené routrem.
Výhody práce přes WiFi
- Vzdálené ovládání osciloskopu přes WiFi. Není nutný propojovací kabel LAN+USB.
- Jediným přístrojem MTPro lze komunikovat s různými PC bez nutnosti přepojování.
- Přístroj MTPro nemusí být uzemněn, přístroj a PC jsou „galvanicky odděleny“ bezdrátovým přenosem.
- S MTPro je možné pracovat z tabletu či ultrabooku (pouze Win) bez konektoru LAN.
Nevýhody práce přes WiFi
- Značný pokles maximální vzorkovací frekvence, při jednom zapojeném kanálu a vzdálenosti notebooku od routeru 1 m, maximální vzorkovací frekvence jen 1 MHz, při oddálení na 5 m klesla na 200 Khz.
Kontrola správnosti nastavení v MtPro
V případě, že spojení mezi PC a osciloskopem dopadlo úspěšně, zobrazí se v okně „O programu“ informace o přidělené IP adrese, MAC adrese a výrobním čísle přístroje.
Okno „O programu“ vyvoláte z hlavního menu přes položku „Nápověda“.
Pomoc při instalaci programu
Prostřednictvím programu TeamViewer řešíme s našimi zákazníky nejen běžnou podporu při instalaci programu (v případě, že nestačí tento manuál), ale i zaškolování do obsluhy. Pokud potřebujete pomoc, pak Vás od úspěšné technické podpory dělí následující 2 kroky:
| Stáhněte si prosím naši prémiovou instalaci programu TeamViewer:
https://get.teamviewer.com/mt-pro
Připomínáme, že bezplatné volání mohou využít i volající ze Slovenska.
|
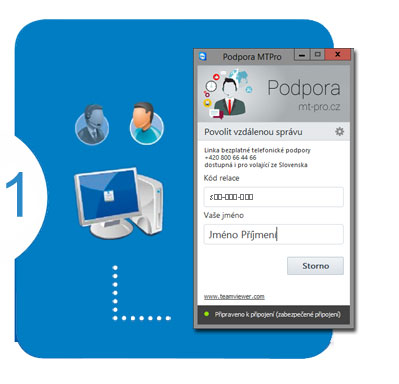
|
První spuštění programu
Inicializace zařízení
Při prvním spuštění, když není připojený osciloskop k PC, se zobrazí následující hláška. Tato hláška je v pořádku. Program upozorňuje uživatele, že zařízení není připojené k počítači.
Tato hláška lze vypnout v nastavení programu. Klikněte v hlavním menu na položku nastavení a v rozbalovacím menu zvolte volbu nastavení.
V záložce obecné/ obecné nastavení programů odškrtněte zaškrtávací políčko "Zobrazovat hlášku o neprovedené inicializaci zařízení".
V případě, že je osciloskop připojený a navázání komunikace s PC proběhlo v pořádku, nezobrazí se nic a lze s ním ihned pracovat.
Integrovaná bublinová nápověda
Ve stejném kroku nastavení si prosím zaškrtněte „Zobrazovat bublinovou nápovědu“. Tato funkce je velmi užitečná, protože napříč všemi objekty, které se v programu nacházejí, je možné při přejetí myši zobrazit bublinovou nápovědu.
Integrovaná nápověda se zobrazuje na dvou místech současně. V podobě vyskakovací bubliny, která po několika málo vteřinách zmizí, ale po celou dobu, po kterou se kurzor myši nachází nad objektem, ke kterému se nápověda vztahuje, se zobrazuje ve stavovém řádku levé dolní části okna programu.